A început în Mac OS x primii pași
Deci, ați luat decizia de a merge pe un Mac. Cu toate acestea, în rândul utilizatorilor de Microsoft Windows, există o percepție că sistemul de operare Mac OS X este dificil de a învăța și de a folosi. Mulți cred că Mac OS X are multe capcane și necesită o cantitate enormă de cunoștințe. Din fericire, acest lucru nu este adevărat. seria mea de articole intitulat „Introducere în Mac OS X» va ajuta să învețe sistemul și după câteva zile, veți aprecia simplitatea și ușurința de utilizare.
În acest articol, ne vom concentra pe acesta din urmă, la momentul scrierii, versiunea sistemului de operare de la Apple, numit Mac OS 10.4 „Tiger“.
După pornirea sistemului, veți vedea ceva de genul următoarele:
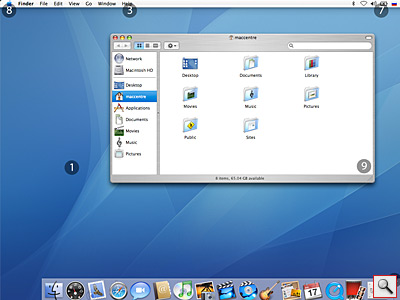
Să discutăm fiecare dintre elementele din această imagine:
1. De fapt, spațiul de lucru, unde la fel ca și alte sisteme de operare, pot plasa fișierele lor, comenzi rapide (în Mac OS X comenzi rapide nu este numit de comenzi rapide. Și alias).
2. Atașat acestui punct mass-media. Rolul lor poate face unități hard, CD / DVD / HD DVD / unități logice detașabile și non-amovibile albastru Ray, mass-media Flash inclusiv mass-media flash pe o varietate de dispozitive, cum ar fi camere digitale, iPod-uri, etc. Tot în această zonă arată imaginea de disc montat (iso, dmg, etc.). Ce este o imagine de disc - puteți citi în formatele de fișiere de sistem articol și fișiere Mac OS X.
3. Linie din meniul aplicație activă. Spre deosebire de multe sisteme de operare pe Mac OS X este afișată în partea de sus.
4. Panoul doc. Acesta conține aplicații și fișiere pictograme pe care utilizatorii au nevoie de aprobare rapidă, precum și pictograme ale aplicațiilor care rulează. Banda care este ușor la stânga coșului împărtășește aplicații și fișiere comenzi rapide.
Pentru a schimba poziția și mărimea barei de andocare de pe ecran există trei moduri:
a) Cel mai simplu mod de a panoului de configurare - de la distanță „Dock“ în setările de sistem ( „Preferințe de sistem“) Există toate setările panoului, inclusiv dimensiunea creșterii, poziția pe ecran, efectul ferestrelor pliere în doc, etc ...
b) A doua metodă este de a schimba această setare folosind meniul Apple. În ea, de altfel, există, de asemenea, aproape toate setările docking station și o tranziție rapidă la distanță doc panoul de control.
c) O a treia modalitate de a seta doc este o bandă verticală a separatorului.
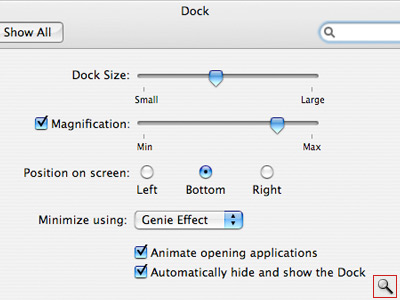
Pentru a modifica dimensiunea panoului prin apăsarea pe această bandă a butonului stâng al mouse-ului și mutați-l în sus sau în jos. Pentru a muta panoul de la o altă locație, trebuie să țineți apăsat butonul de pe tastatură, mouse-ul și agățare splitter trageți panoul de la partea dorită a ecranului (stânga, dreapta sau în jos).
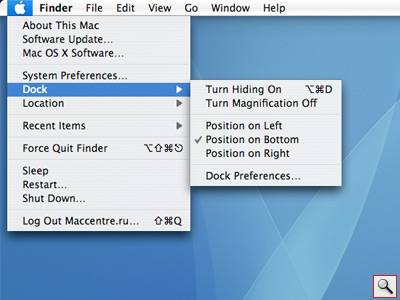
Pentru a pune în aplicațiile de etichete de andocare, sau pur și simplu trageți fișierul-l. Prin urmare, pentru a elimina eticheta de pe panoul de doc pentru a trage destul de ea în afara panoului și eliberați butonul mouse-ului.
5. Meniul Spotlight - o căutare nouă tehnologie integrată în Mac OS X 10.4. Pentru a găsi orice informație de pe computer, pur și simplu apel meniul Spotlight și să scrie un cuvânt pe care îl căutați. De exemplu, dacă tastați „MakTsentr“ Sunt mai puțin de o secundă, el a văzut toate fișierele din numele sau conținutul care au avut cuvântul „MakTsentr“.
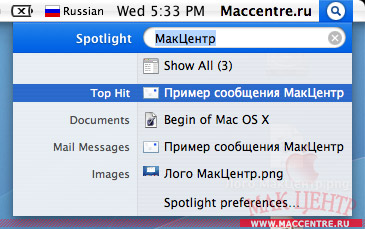
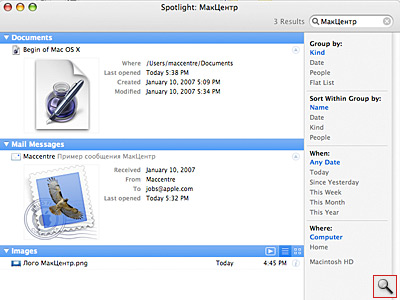
6. Schimbare rapidă a utilizatorului. caracteristică foarte la îndemână, care permite, fără a termina sesiunea, utilizatorul să se schimbe. Cu caractere aldine la afișajele de sus numele de utilizator curent. Pentru a relua (sau de a începe) sesiunea de un alt utilizator, trebuie doar să faceți clic pe numele în partea de sus și selectați utilizatorul dorit din listă. Numai posibilitatea de comutare rapidă utilizator este setat în distanță „Utilizatori“ ( „membri“), pe panoul de control. În „Opțiuni de conectare“ folosind caseta „Activează comutarea rapidă între utilizatori“.
7. Indicatori Suprafață. Această zonă afișează în miniatură pictograme indicatori. Ele pot fi schimbate între ele sau chiar curăța cu un panou foarte simplu, țineți apăsată tasta de comandă, trageți pictograma la locul potrivit, sau trageți-l afară din granița panoului, aceasta eliminând, astfel, la toate. Pentru a restabili o pictogramă, utilizați panoul corespunzător din panoul de control.
8. Apple a meniului. Acest meniu conține un număr de comenzi și setări:
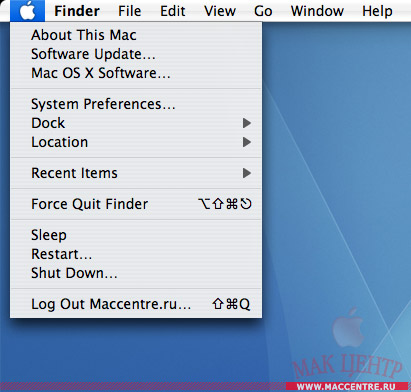
Despre acest Mac - oferă informații despre computer și sistemul de operare (sistem de operare, procesor, cantitatea de memorie RAM instalată, discul de pornire). De asemenea, din această fereastră puteți obține mai multe informații despre calculatorul dvs. făcând clic pe „Mai multe informații.“, Și actualizați software-ul făcând clic pe „Actualizare software“, de fapt, pentru aceasta există o echipă în meniul Apple cu același nume.
Actualizare software. - punctul este responsabil pentru actualizarea software-ului instalat pe computer. Pentru punerea sa în aplicare cu succes necesită o conexiune la Internet. În acest caz, se va căuta versiuni actualizate ale programelor și sistemul de operare în sine. După această actualizare este suficient pentru a nota datele programului și faceți clic pe „Install“.
Mac OS X Software-ul. va trimite la secțiunea de site-ul Apple.com. programe dedicate concepute pentru Mac.
Preferințe de sistem. - această opțiune se va deschide pur și simplu panoul de control, cu care va fi capabil de a ajusta toți parametrii sistemului.
Dock - setarea panoului de andocare așa cum este descris mai sus.
Locație - o caracteristică foarte la îndemână. Esența ei constă în faptul că, dacă lucrați în locații diferite și în fiecare dintre ele folosesc o varietate de setări de rețea pentru fiecare loc pe care îl puteți utiliza pachetul de setări. De fapt, aceste pachete sunt numite setări și locații. Pentru crearea lor / modificare se poate utiliza telecomanda „Network“ ( „Rețeaua“) Panou de control. Din meniul Location, puteți comuta rapid între a crea un pachet.
Articole recente - meniu, care afișează aplicațiile, documentele, serverele pe care le-ați utilizat recent. Articolul „Ștergere listă“, puteți șterge acest meniu.
Părăsiți vigoare. - o caracteristică utilă, care este o închidere forțată a programului. Avem nevoie de acest articol, în cazul în care programul „blochează“ (în Mac OS X este foarte rar) sau lent pentru a răspunde. În acest scop, determinând elementul în caseta selectați doar numele programului care nu îndeplinește (numele poate fi, de asemenea, însoțită de textul „nu răspunde“) și faceți clic pe „Părăsiți vigoare“.
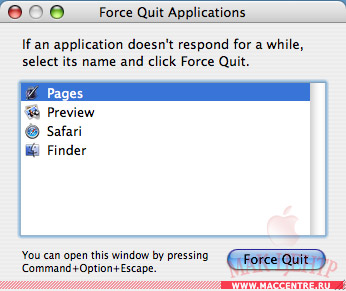
Sleep - Pune computerul în modul „sleep“.
Reporniți. - repornește calculatorul.
Shut Down - Opriți calculatorul.
log out <Имя пользователя>. - Deconectați și mutați pentru a schimba caseta de utilizator.