Crearea de fișiere PDF - Adobe CS3 InDesign
Salvarea unui document PDF posibil, selectați File -> Export (File -> Export). O altă opțiune - utilizarea sub-meniul File -> Presetări Adobe PDF (File -> Setări salvate Adobe PDF); În acest sub-meniu puteți selecta una dintre setările de export salvate anterior și du-te pentru a salva fișierul, ocolind caseta de dialog Setări. De asemenea, puteți crea și salva propriile setări folosind meniul de comanda File -> Adobe PDF Presetări -> Definiți (File -> Setări salvate Adobe PDF -> Define).
În toate secțiunile din caseta de dialog din partea de sus, vom vedea trei listă standard drop-down. Acestea vă permit să selectați setările salvate, și podformaty fișier PDF.
• Adobe PDF prestabilite (setări salvate Adobe PDF). În această listă, selectați una dintre opțiunile de personalizare standard, - de exemplu, de imprimare de înaltă calitate (de înaltă calitate de imprimare) sau mică dimensiune a fișierului (dimensiunea minimă a fișierului).
• Standard (Standard). Acesta vă permite să selectați una dintre PDF / X standarde. Aceste standarde se aplică în cazul în care avem de gând să utilizați fișierul PDF pentru imprimarea în imprimarea, trimițându-l direct la imprimantă.
• Compatibilitate (Compatibilitate). Acesta vă permite să selectați podformat fișier PDF. Podformat mai noi alegem, The bulshimi caracteristici va avea, dar este probabil ca programul mai vechi nu poate deschide acest fișier. Valorile Listă indică versiunea Adobe Acrobat, care corespunde podformat, împreună cu numele său oficial (de exemplu, PDF 1.4).
(. Figura 19.7) Secțiunea a (General) putem stabili opțiunile de export de bază - inclusiv un fragment al documentului exportat utilizând parametrii de câmp Pagini (pagina). Singura diferență dintre aceste setări din deja familiar pentru noi - lipsa capacității de a exporta obiectele selectate.
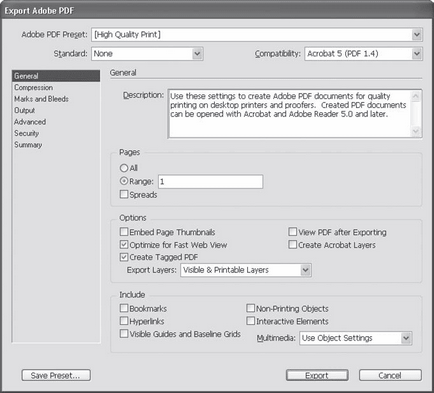
Fig. 19.7. Caseta de dialog Setări format PDF secțiunea General (General)
Câmp Descriere (Description) prezintă descrierea acestor setări, în special, - descrierea podformata set și standardul PDF-fișier.
În Opțiuni (Options), setați setările de bază ale exportului în format PDF.
Caseta de selectare Creare straturi Acrobat (straturi Creare Acrobat) permite exportul de a converti straturile InDesign în ele straturi similare de Adobe Acrobat.
Din Straturi drop-Export (Export straturi) lista, puteți alege dacă să exportați într-un fișier PDF toate straturile sau numai vizibile, sau vizibile și disponibile pentru imprimare.
Utilizarea de pavilion Marcaje (Tab) în fișierul PDF creat semne de carte pentru acces rapid la secțiuni ale documentului. Hyperlinkuri (Hyperlink) caseta de selectare vă permite să recrea hyperlink-uri în fișierul PDF creat cu Adobe InDesign. Prin bifarea casetei Guides vizibile și de bază Grilele (vizibile linii de ghidare și grilă) sunt exportate în documentul PDF și afișat de către grila de ghidare (în obicei aceste obiecte nu sunt modul exportate și nu imprimate). În cele din urmă, non-imprimare obiecte (obiecte non-imprimare) caseta de selectare vă permite să exporte obiecte care sunt marcate ca fiind „non-imprimare“.
În secțiunea de compresie (compresie) (Fig. 19.8) parametrii de compresie a imaginii sunt stabilite, precum și alte informații în PDF-fișier.
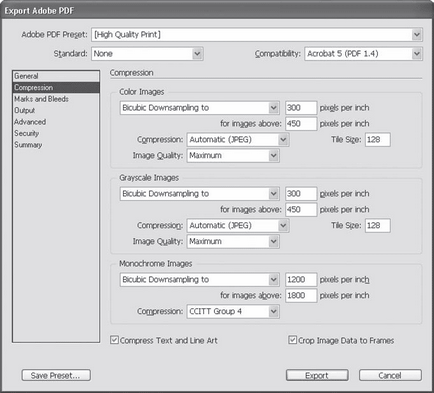
Fig. 19.8. Caseta de dialog Setări format PDF, secțiunea de compresie (compresie)
Drop-down liste imediat numite câmpuri vă permit să selectați o metodă de reducere a rezoluției imaginii. Listele conțin patru valori: cea mai înaltă calitate Bicubică Sub-eșantionare (selectată implicit), calitate medie medie Sub-eșantionare. Mostră de slabă calitate și nu downsample (nu scad).
Câmp la stânga a listei drop-down vă permite să setați rezoluția la care doriți pentru a micșora. O scădere numai în cazul în cazul în care rezoluția imaginii mai mult. decât cea dorită. Cu toate acestea, pentru a reduce imaginea la 300 de pixeli per inch, rezoluție la pixelul curent per inch nu are nici un sens: diferența este, practic, nu, dar calitatea imaginii se va deteriora. Prin urmare, primul câmp indică în ce permisiuni ar trebui să reducă imaginea, iar al doilea câmp indică o valoare în exces ia mecanism de reducere a efectului. Fig. 19.8 putem vedea că culoarea și imagini alb-negru va fi redusă la o rezoluție de 300 ppi în cazul în care rezoluția lor este mai mare de 450 de pixeli pe inch.
Prin bifarea casetei Compress de text și grafică vectorială (Comprimare text și imagini vectoriale), putem reduce dimensiunea informațiilor nerastrovoy în PDF-fișier.
Checkbox date decupa imaginea cadrelor (imaginea capitonajele marginile cadrului) poate reduce cantitatea de informații stocate prin eliminarea din afara zonei de afișare pe pagina de imagine.
În desene și cutaneo (desene și liniuțe) (Fig. 19.9) sunt stabilite liniuțe și caractere speciale (etichete), care este utilizat pentru a imprima în tipografie. Steaguri Marks (etichete) doar activa una sau alt tip de etichetă.
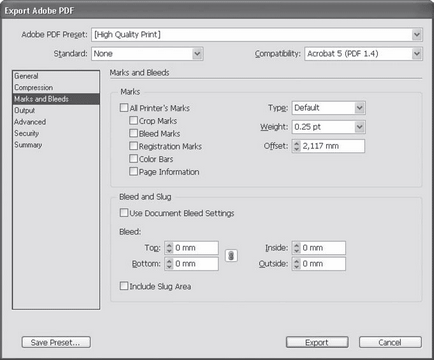
Fig. 19.9. Caseta de dialog secțiunea setări de format PDF, desene și cutaneo (Tag-uri și padding)
Caseta de selectare Crop Marks (tăiați semne) vă permite să setați marginile paginii marca-bord, indicând în cazul în care se termină pagina de document InDesign (pagina PDF document ar trebui să fie mărită, astfel încât să primească eticheta, și nu va mai coincide cu pagina de document InDesign). Caseta de selectare Bleed Marks (etichete liniuță) specifică în continuare mărcile de indentare - sau, mai degrabă, elementele de proiecție ale frontierei paginii.
Mărci de înregistrare (Casetă de validare de control registru Tag-uri) afișează caractere speciale imprimate color de înregistrare utilizat pentru a se încadra corespunzător ( „registrul de control“), imprimarea color în magazin.
Prin verificarea Barourilor caseta de culoare (scala de culoare), vom afișa o scală specială cu nuanțe de culori de baza modelului CMYK, care sunt utilizate pentru controlul calității culorilor și configurați imprimanta pentru echipamente de imprimare în imprimare.
O bifă pagina de informații (pagina de informații) oferă programului o comandă să se retragă dincolo de pagină pentru informații suplimentare: ora și data tipăririi, numele documentului, numărul paginii, etc ...
Lista drop-down Greutate (grosime) permite stabilirea etichetei grosimea liniei. În Offset (Offset) este setat indentat din paginile documentului pentru a marca limitele. Sub Output (Ieșire) (fig. 19.10) stabilește setările de transmitere a datelor de bază pentru exportul în PDF. In Color (Color) sunt setările pentru corecție a culorii (efectuarea ajustărilor compensatorii pentru a reduce distorsiunea culorilor pe hardware diferite).
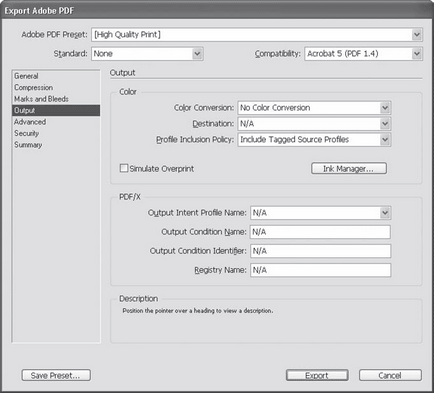
Fig. 19.10. Caseta de dialog secțiunea Setări format PDF de ieșire (ieșire)
Datorită lista verticală Color de conversie (de culoare de conversie) Puteți converti culoarea (sau să interziceți conversia) în schema de culori selectată în lista verticală Destinație (desigur). Dacă anticipăm apariția unor nepotriviri de culoare, puteți alege schema de culori finală, care este mai consistentă cu posibilitățile echipamentului folosit pentru a afișa sau a imprima un document și converti culoarea documentului într-o nouă schemă de culori în etapa de export.
Prin bifarea casetei Simulare supratipărire (Simulati culori suprapuse), putem simula amestecarea cerneluri atunci când se imprimă pe scena de export.
Zona de Câmp PDF / X sunt folosite pentru a indica setările specifice pentru dispozitivul de imprimare la care este apoi transmis într-un fișier PDF realizat de unul dintre PDF / X standarde.
Secțiunea Advanced (Avansat) (Fig. 19.11) conține setări mai avansate de export fișier PDF.
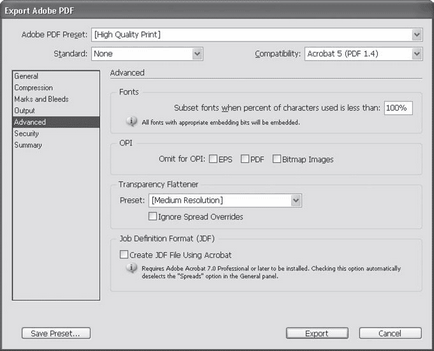
Fig. 19.11. Caseta de dialog Setări format PDF secțiunea Advanced (Avansat)
fonturi câmp Subset atunci când la sută din caractere utilizată este mai mică (Truncate Fonturi, în cazul în care procentul de caractere utilizate mai puțin), în domeniul de fonturi (fonturi) vă permite să salvați fonturile de fișiere PDF nu sunt complet. În zona OPI, puteți seta setări specifice pentru programele și dispozitivele care acceptă tehnologia OPI. Zona de transparență Flattener (simplificare de transparență) conține setările pentru conversia obiectelor transparente pentru imagini bitmap, care suntem deja familiarizați.
În secțiunea Securitate (Security) (Fig. 19.12) instalate setările de securitate și de criptare pentru fișiere PDF.
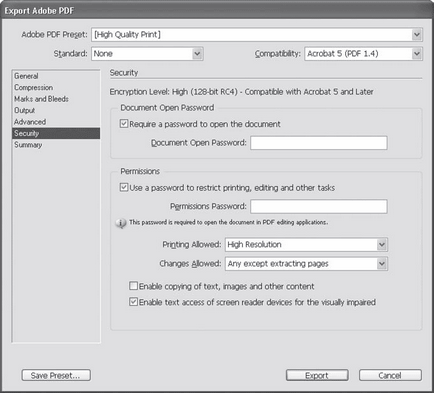
Fig. 19.12. Caseta de dialog Setări format PDF, secțiunea Security (Securitate)
line afișat Nivelul de criptare (nivel de criptare) în partea de sus a ferestrei. Metoda de criptare depinde de PDF podformata.
Verificați caseta Se solicită o parolă pentru a deschide documentul (Se solicită parolă pentru a deschide documentul) în documentul deschis (parola pentru a deschide documentul) vă permite să setați o parolă, fără de care nu pot deschide fișierul.
Prin bifarea casetei Utilizați o parolă pentru a restricționa tipărirea, editarea și alte sarcini (Utilizați parola pentru a restricționa tipărirea, editarea și alte sarcini), în zona de permisiuni (rezoluție), putem seta o parolă, fără știrea că ar fi imposibil să efectueze toate operațiunile privind schimbarea fișierului.
Datorită drop-down lista Printing permise (permite imprimarea), puteți activa sau dezactiva lista de fișiere. Lista drop-down modificări permise (Change Enabled) vă permite să setați una dintre următoarele restricții privind editarea fișierului - de exemplu, cu excepția Orice extragere de pagini (toate, cu excepția paginilor de copiere) sau Nici unul (nici o schimbare).
Prin bifarea casetei Permite accesul la textul de dispozitive cititor de ecran pentru persoanele cu deficiențe de vedere (a permite accesul la textul dispozitivelor pentru persoanele cu deficiențe de vedere), vă permite (în ciuda tuturor interdicțiilor) pentru a aplica textul dispozitivelor pentru nevăzători și cu deficiențe de vedere - un program poate fi deosebit de lectură text cu voce tare sau tiflodoski. afișa informații folosind alfabetul Braille.
Restricționarea accesului la informație pentru persoanele cu deficiențe de vedere este interzisă de legislația Statelor Unite, iar unele țări europene, iar nerespectarea acestor legi este o infracțiune administrativă gravă.
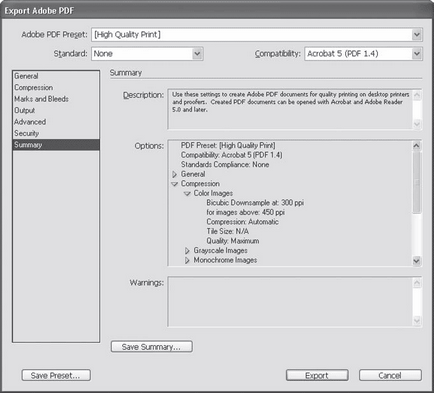
Fig. 19.13. Caseta de dialog format PDF secțiunea Setări Rezumat (rezultate)
câmp Avertismente (Avertizare) va afișa orice eroare existentă în setările - de exemplu, vor fi marcate cu setări care nu sunt în concordanță cu documentul exportat.