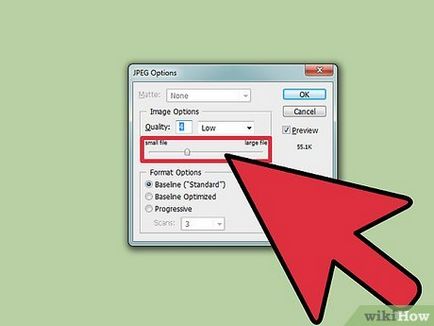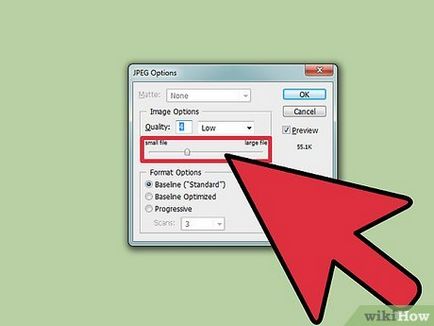Cum de a comprima fișiere mari
pași Editare
Înainte de a începe Editare
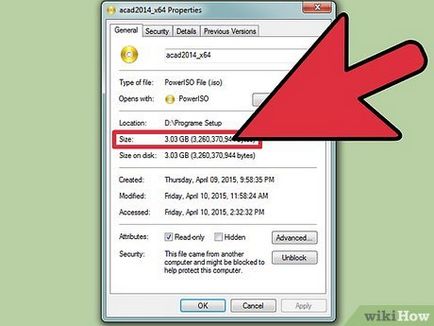
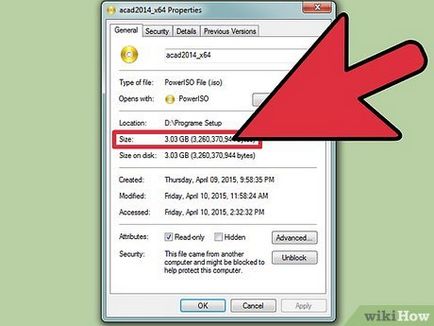
Amintiți-vă, nu toate fișierele pot fi comprimate. Compresie - este de a înlocui unele dintre caracterele din fișierul în caractere mai mici, având ca rezultat dimensiunea fișierului este redusă. Nu toate fișierele sunt comprimate (de exemplu, comprimat destul de un pic, asa ca nu pierde timpul pe arhivare).
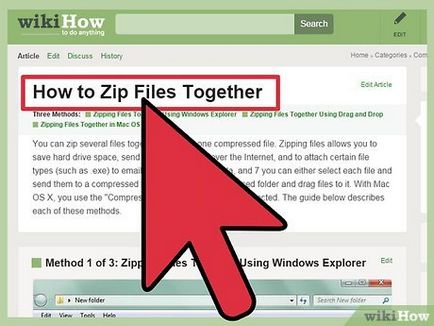
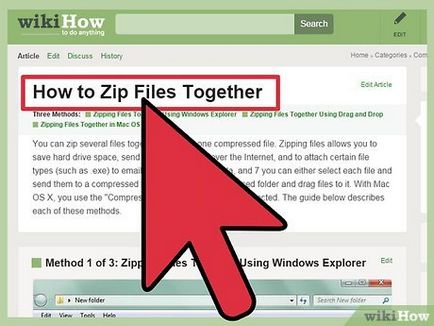
Metoda 1 de la 4:
Utilizarea Archiver pentru a comprima fișiere mari și foldere Editare
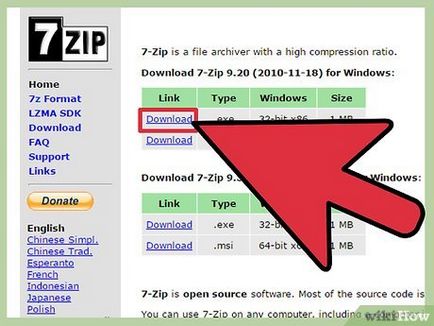
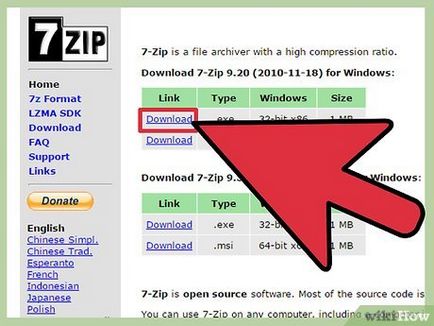
- Rețineți că, dacă trece un fișier către un alt utilizator, apoi decomprima pentru utilizator au nevoie de aceeași arhivă, care a creat arhiva.
- 7-Zip este una dintre cele mai populare arhivator gratuit (pentru Windows). Puteți descărca gratuit de pe site-ul 7-zip.org/download.html.
- WinRAR este o taxă de arhivator puternic (pentru Windows și Mac OS).
- Archiver este una dintre cele mai populare arhivator pentru Mac OS, care vă permite să creați arhive de format propriu, precum și formate de 7-Zip și RAR.
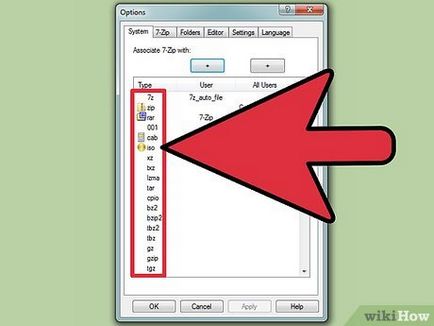
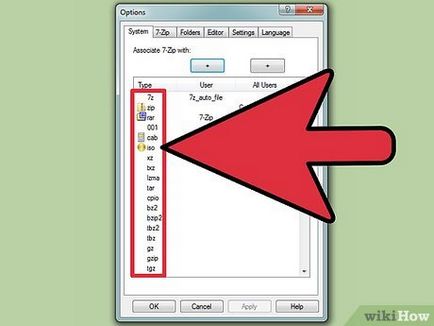
- 7-Zip. Faceți clic dreapta pe fișierul sau folderul pe care doriți să comprimați și selectați „7-Zip» - «Adauga la arhiva“. În „Adăugați la arhiva“, puteți regla setările de compresie. Rețineți că creșterea nivelului de compresie poate crește în mod semnificativ timpul necesar pentru compresie. Selectați „Ultra“ pentru meniul de compresie maximă „Nivel de compresie“. În meniul „Size dicționar“, selectați o zecime din dimensiunea memoriei RAM. În meniul „Block Size“, selectați „continuă“. [1]
- WinRAR. Faceți clic dreapta pe fișierul sau folderul pe care doriți să comprimați și selectați „Adăugați la arhiva“ (cu logo-ul lui WinRAR). Rețineți că creșterea nivelului de compresie poate crește în mod semnificativ timpul necesar pentru compresie. În fila „General“ din meniul „Metoda de compresie“, selectați „Maximum“. „Dimensiunea de vocabular«este setat la»5096 KB». Bifați caseta din secțiunea „Creați o arhivă solidă“. Faceți clic pe tab-ul „Advanced“ și faceți clic pe setările de compresie. În „Comprimare text“, selectați „Auto“.
- Archiver. Aici, nivelul de compresie stabilit la crearea arhivei. Rețineți că creșterea nivelului de compresie poate crește în mod semnificativ timpul necesar pentru compresie.
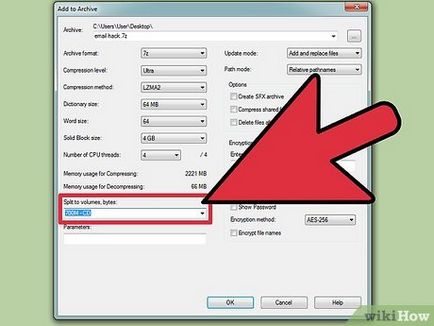
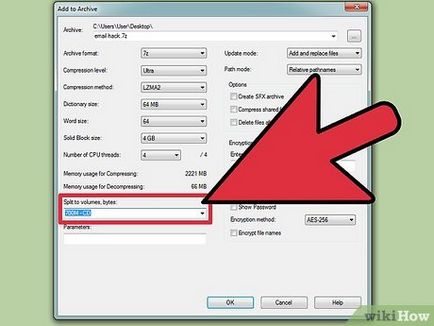
- 7-Zip. În meniul „Adăugați la arhiva“ în „Split volume dimensiunea“, selectați dimensiunea fiecărui volum. Puteți introduce, de asemenea, dimensiunea dorită. Fiecare volum din prima, va avea o dimensiune predeterminată, iar ultimul care va avea o valoare reziduală.
- WinRAR. În fila „General“ din meniul „Split, la volume dimensiunea“ selectați dimensiunea fiecărui volum. Puteți introduce, de asemenea, dimensiunea dorită. Fiecare volum din prima, va avea o dimensiune predeterminată, iar ultimul care va avea o valoare reziduală.
- Archiver. Faceți clic pe „Distribuiți“ din meniul de după adăugarea de fișiere Archiver. Setați dimensiunea fiecărui volum. Apoi, puteți seta setările de compresie.
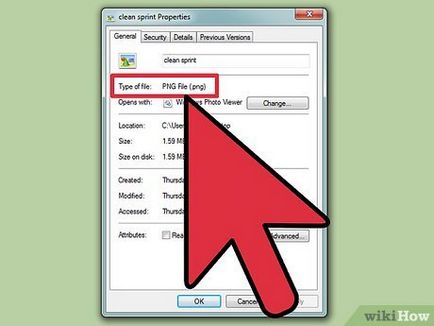
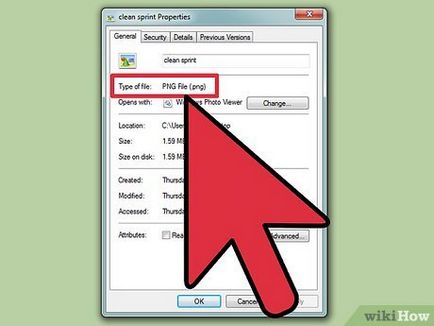
- Nu există nici un astfel de lucru ca „decompresie de imagini comprimate.“ Deci, asigurați-vă că pentru a păstra ca o imagine comprimat, precum și versiunea sa originală.
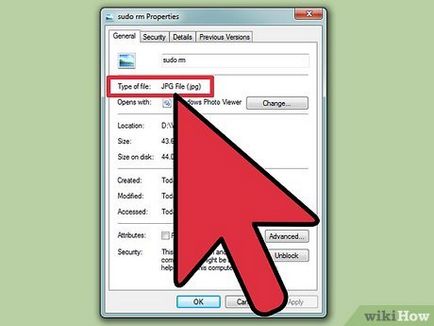
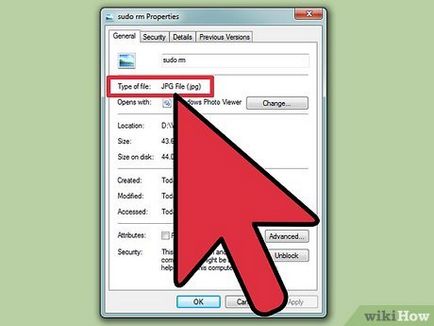
- .GIF. tiff. png - este format fără pierderi.
- .jpg - un format lossy.
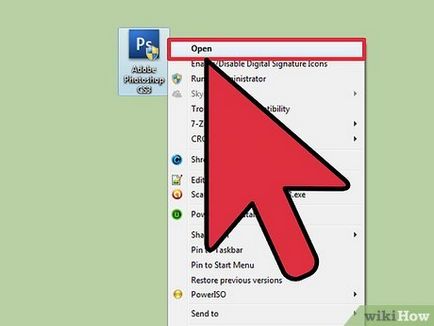
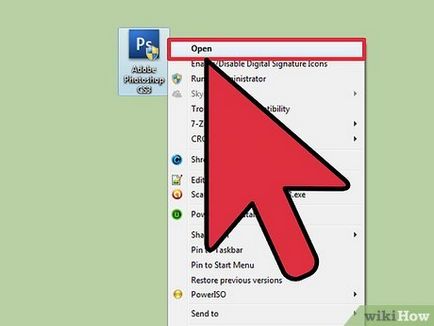
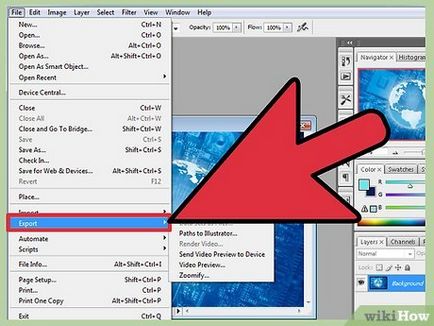
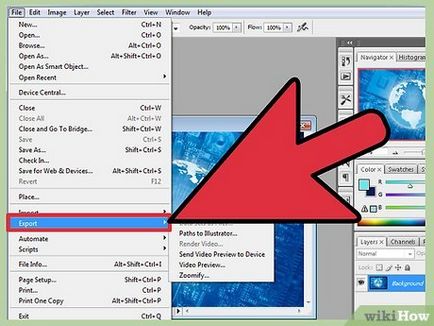
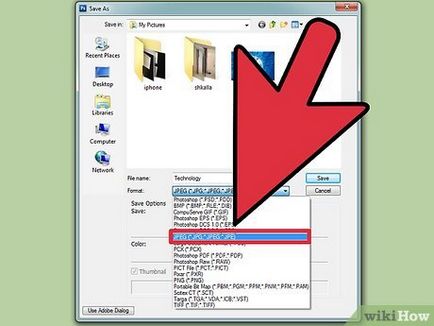
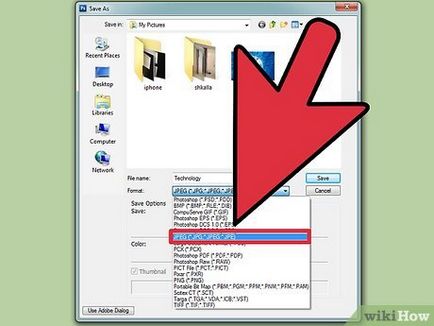
- Când comprimați o imagine, selectați formatul .jpg.
- Dacă comprima o imagine cu mai puțin de 256 de culori, selectați formatul .gif.
- Dacă stoarce o captură de ecran, desen, benzi desenate, sau o altă imagine similară, selectați formatul .png.
- Dacă comprima o imagine cu mai multe straturi, selectați formatul .tiff. [4]