Cum de a face server FTP server de FileZilla
Bună ziua, dragi cititori! În ultimii ani, este vorba de o mulțime de mesaje de a cere să vorbească despre cum să configurați propriul server FTP la domiciliu (sau nu) condiții.

Asta este FTP. dacă cineva dintr-o dată, nu știu, poți învăța în acest articol meu „Ce este FTP și cum să-l utilizați [FileZilla]“ sau pur și simplu începe să citiți (în acest articol are câteva cuvinte despre protocolul). Să mergem.
Pregătirea pentru instalarea FTP-server
Așa cum a promis, în primul rând pe scurt despre ce este FTP pentru cei care nu știu:
FTP (de la lle T ransport P rotocol engleză F.) - un protocol de transmitere a datelor, care permite accesul la fișiere de pe un server de la distanță. În această tehnologie distinge cele două părți, serverul (FTP server) și client (client FTP). Dacă doriți să împărtășiți colecția dvs. de muzică și rafinament artistic, veți avea nevoie de un server FTP, adică locul unde totul se va conecta și descărca tot ce sunt permise. Doar modul în care acest lucru este configurat, și va fi discutat în acest articol.
Vreau doar să subliniez faptul că articolul va fi considerată versiunea acasă, fără viclenie și anumite trucuri, care sunt folosite în cazul serverelor de înaltă calitate.
Pentru a instala trebuie să descărcați unul dintre mai multe distribuții Linux, care va ajuta la extinderea -Server FTP. Personal, am recomandăm să utilizați FileZilla Server. pentru că el, ca mine a spus odată client (a se vedea articolul la link-ul de mai sus), este extrem de simplu de instalat și de configurat, de asemenea, și în mod gratuit.
Îl puteți descărca, de exemplu, urmați acest link.
Setarea serverului FTP FileZilla
După descărcarea de distribuție, de fapt, executați instalarea acestuia (ceea ce înseamnă că este necesar să faceți clic pe exe-fișierul descărcat) și urmați instrucțiunile de mai jos.
În prima fereastră, trebuie să fie de acord cu acordul de licență, apăsați pe „Sunt de acord“.
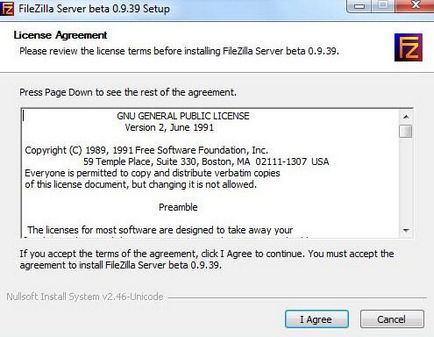
Apoi, trebuie să selectați tipul de instalare. Există cinci:
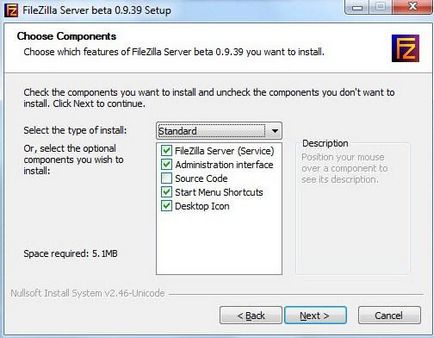
- Standard (Standart) - opțiune pentru a instala de la zero pentru funcționarea completă a serverului.
- Full (Full) - aproape la fel, dar, de asemenea, codul sursă va fi copiat în directorul de instalare al programului, în cazul în care aveți ceva pe care doriți să-l schimbe.
- Numai serviciul FTP (serviciu numai) - serviciul FTP este instalat în mod direct, fără a avea acces la acesta prin intermediul interfeței. Util dacă doriți să gestionați faylohranilische la alt computer.
- Interfața de administrare (Interface numai) - în contrast cu punctul anterior, a pus doar o carapace grafic de management server, dar nu și el însuși. Utilizați dacă doriți să accesați la distanță serverul FTP.
- Instalare personalizată (Personalizat) - Sunteți liber de a alege ceea ce doriți să puneți pe computer.
Pentru prima instalare, se recomandă de a alege o varianta standard (Standart). Faceți clic pe "Next".
Pe fereastra următoare puteți alege directorul de instalare, de exemplu, „C: \ Program Files \ FileZilla Server“. După selectarea merge la următoarea fereastră (Înainte).
Acum, programul de instalare ne va cere să alegeți cum să instalați și să rulați serverul.
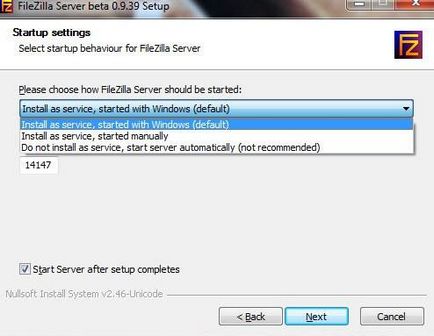
Există trei opțiuni:
- Ca un serviciu și a alerga la logare
- Ca un serviciu și rulați manual
- Ușor de instalat, Manual de a alerga
Este recomandat pentru a selecta prima sau a doua opțiune. Singura diferență este că, în al doilea caz la server, va trebui să mergeți la „Control Panel - Instrumente de administrare - Service Management“, pentru a găsi acolo serviciul în listă și rulați-l tine prin apăsarea butonului de pornire.
În plus, în această etapă, este necesar să se precizeze portul care se va conecta la interfata de management server, de exemplu, ca să spunem așa, consola de administrare, care vă permite să specificați setările, vedeți cine și în cazul în care să se conecteze și TP. Pentru a spori securitatea, se schimba de la valoarea implicită (14147) cu privire la orice mai mult.
De asemenea, în mod implicit, acesta este verificat pentru a porni serverul după instalare (Start Server după finalizarea configurării). Puteți lăsa caseta de selectare, și pot fi eliminate. Cazul tău. Efectuarea semnificat, du-te la ultima fereastră folosind butonul următor.
Aici, selectați interfața de opțiuni de pornire.
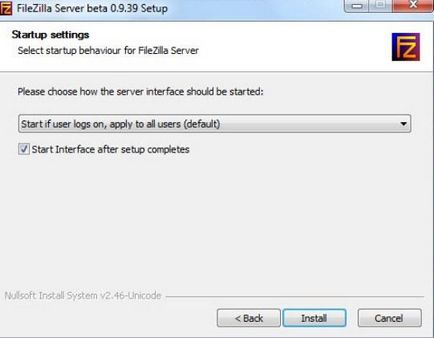
-Le din nou trei:
Al treilea exemplu de realizare setează parametrul de pornire este de numai manual, adică cele de mai sus nu va începe cu sistemul de la toate.
Permiteți-mi să vă reamintesc că interfața este un fel de un program administrativ, care vă permite să monitorizeze starea de server, pornire, oprire, și configurați cele de mai sus.
O bifă (Start Interface după instalare completează) în fereastra, din nou, setează interfața de pornire direct în sfârșitul instalării.
Deci, pentru a face față cu toate add, în cele din urmă, puteți începe instalarea serverului (folosind, desigur, butonul „Install“) :)
Configurarea FTP FileZilla Server
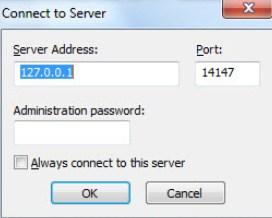
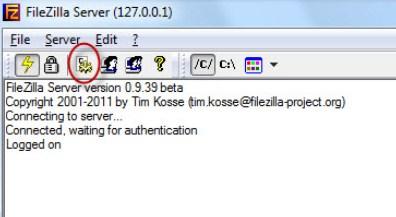
Înainte de a deschide fereastra de setări. Următorii parametri pot fi setate pe prima filă (Setări generale):
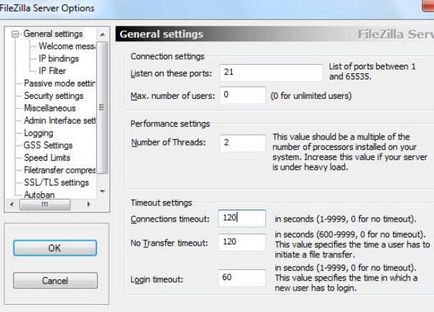
De sus în jos a captura de ecran:
- Portul pe care clientul se va conecta la serverul
- Numărul maxim de clienți
- Numărul de fire
- Diverse intreruperilor (trei piese)
În acest articol ne interesează primele două puncte. Portul poate fi lăsat așa cum este, dar aveți posibilitatea să modificați pentru a îmbunătăți siguranța, dar apoi trebuie să raporteze toată lumea să se conecteze așteptare.
A doua opțiune controlează numărul maxim de conexiuni. Valoarea implicită a parametrului este un „0“, aceasta însemnând că numărul lor nu este limitat. Pentru a schimba această setare stă în cazul, de exemplu, în cazul în care canalul de Internet nu poate face față cu sarcina, deoarece vă conectați la așa o mulțime de oameni.
Restul poate fi lasat neschimbat, deoarece pentru uz casnic setările optime.
În paragraful următor, puteți personaliza mesajul de întâmpinare care va fi afișat atunci când utilizatorii conectați. De exemplu: „Serverul notează Sis. Admin. „). Aici puteți profita de așa-numitele parametri de text. De exemplu, puteți seta ieșire pentru versiunea client FTP -Server. Pentru a face acest lucru, tip, în plus față de bun venit, combinația de caractere% v. În locul în care le introduceți, va fi afișată automat versiunea de mai sus.
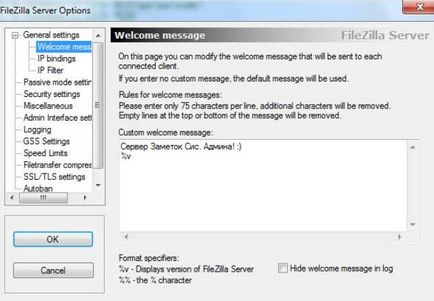
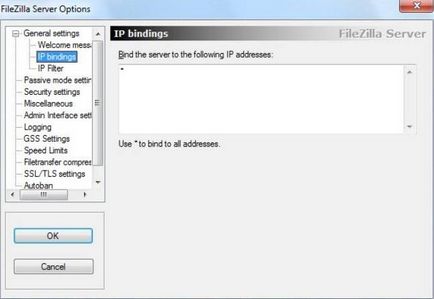
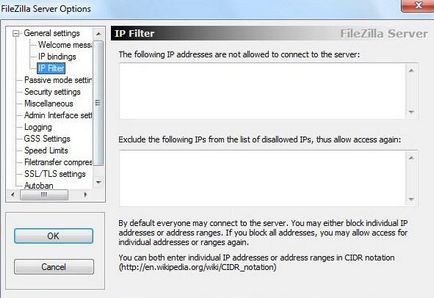
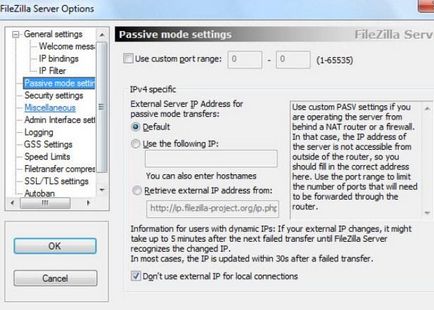
Hai. În secțiunea „Setări de securitate“ setările elementelor sunt stabilite restricții privind tipul de „server la server“ de intrare și de ieșire de conectare. Nu este necesar să se schimbe nimic.
secțiunea de configurare „Diverse“ includ configurare minoră acasă server FTP. De exemplu, cum ar fi „Nu afișați parola în fișierele jurnal“ (Nu afișați parolele în jurnalul de mesaje), „Start interfață minimizat“ (Start minimizată), precum și dimensiunea buffer-ului de transmisie. Apăsați aici, în general, nu au nevoie de nimic.
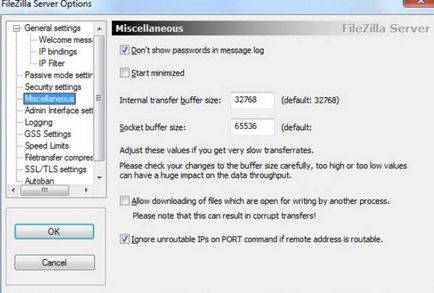
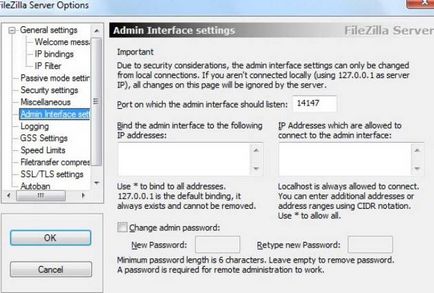
secțiunea de configurare „Logging“ permite înregistrarea într-un fișier jurnal (Activați înregistrarea la dosar), pentru a configura (dimensiunea fișierului jurnal limita la) dimensiunea lor maximă, scrie totul într-un singur fișier (Log toate la „FileZilla Server.log“), sau pentru fiecare zi a crea o separat (în acest caz, puteți limita timpul maxim de stocare).
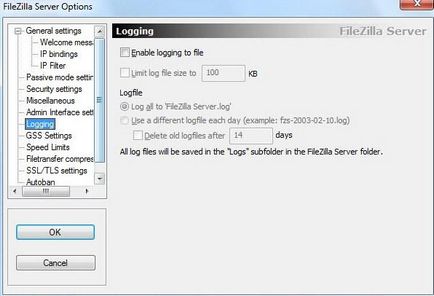
Tab „Settings“ GSS este responsabil pentru utilizarea protocolului Kerberos GSS. Pentru utilizare normală, această opțiune nu necesită configurare.
În continuare, avem „Limitele de viteză“. Onaya poate contribui la limitarea ratei de conexiuni de intrare și de ieșire. Există două moduri de a limita: a stabili o restricție permanentă pe tot timpul, sau de a crea reguli pentru o zi și / sau oră specifice. Restricțiile sunt specificate în kilobytes.
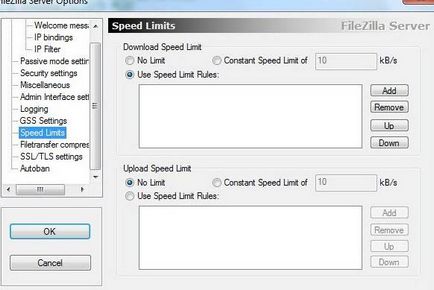
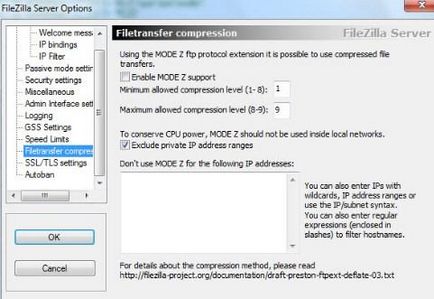
Pentru a configura o conexiune securizată între un client și un server, este necesar pentru a merge la punctul de setare „SSL / TLS Settings“. Aici trebuie să activați suportul pentru aceste protocoale și specificați calea către fișierul privat certificat de cheie și parola. Pentru utilizator mediu acest lucru nu este necesar, astfel încât acest articol nu vor fi luate în considerare.
În cele din urmă, puteți permite utilizatorilor interzicerii automate după n -s tentative eșuate de conexiuni, și timpul de interdicție. În acest scop, vom merge la tab-ul „Autobans“ și, dacă semnificat este necesar, a pus o căpușă „Activează interdicții automate“, a remarcat în „adresa Ban IP după“ numărul de încercări, după care blocarea se va face, precum și timpul blocat în " Ban pentru“. Semnificat este necesară persoana nedorita nu este spam server-ul dvs. pentru încercarea sa de conectare.
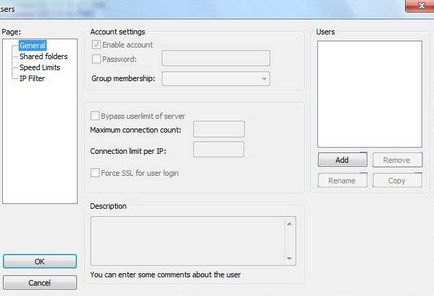
Pentru a adăuga o nouă nevoie să faceți clic pe „Adăugați“. În continuare, trebuie să specificați numele său, de exemplu, de anonim, și care aparține grupului (în acest caz, va fi omisă). Este setat, faceți clic pe „OK“.
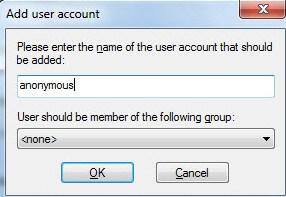
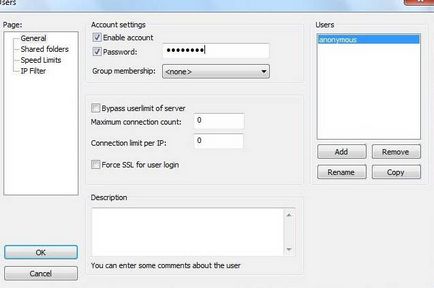
Acum, parola și restricția privind numărul de conexiuni poate fi setat pentru noul utilizator. Dacă este necesar, face semnificat prin punerea o căpușă „Parola“ și specificarea (parola) în caseta opusă. Se recomandă insistent să utilizați parole pentru utilizatori pentru scopuri de securitate.
Apoi, du-te la tab-ul „Permiteți accesul la dosare“. Aici, de fapt, ne-am stabilit dosarele pe care utilizatorul va avea acces. Este simplu: faceți clic pe „Adăugați“ și selectați directorul dorit de pe disc. În stânga, puteți seta permisiuni pentru ea: read-only - „Read“, înregistrarea - „scrie“, eliminarea - „Delete“ și capacitatea de a modifica fișierele existente în directorul - „Append“. Mai jos puteti permite crearea, ștergerea, pentru a obține o listă de fișiere și subdirectoare în distribuția de permise.
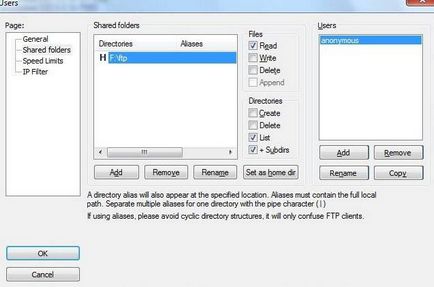
Solicitarea parametrilor și foldere necesare. zhmakat OK
La această configurare inițială este finalizată. Pentru uz casnic mai mult și nu trebuie să;)
Accesul utilizatorilor la server.
postfață
Aici sunt lucrurile aici.
PS: Pentru existența acestuia articol mulțumiri speciale proiectului, și un alt membru al echipei noastre sub numele de „Kellis'u“.