Cum de a schimba numele de utilizator în Windows 10 pas cu pas, cum să ștergeți și de a crea noi
Modificarea numelui de utilizator în Windows 10, poate fi necesar pentru mai multe motive. De exemplu, atunci când instalați Windows sau înregistrarea de utilizator, ați introdus incorect numele pentru a vă această eroare în mod constant oroare sau, de exemplu, ați creat un cont în chirilică și în consecință, dosarul utilizator este creat și în alfabetul chirilic, iar unele programe folosesc acest dosar pentru a stoca fișiere și nu înțeleg scrisori din România (în ultimii ani, nu este comun, dar poate fi).
Ați putea fi interesat de lectură:
Cum de a crea un cont în ferestrele 10 ca administrator
Pasul 1: Faceți clic pe butonul „Start“, iar la partea de sus, faceți clic pe numele contului. În meniul pop-up, selectați „Modificați setările contului“.
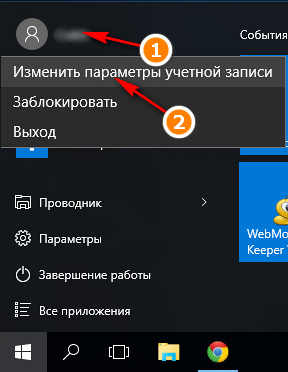
Pasul 2: În caseta de dialog Opțiuni din partea stângă a contului, du-te la „familie și alți utilizatori.“ Apoi, faceți clic pe „Adăugați un utilizator pentru acest computer.“
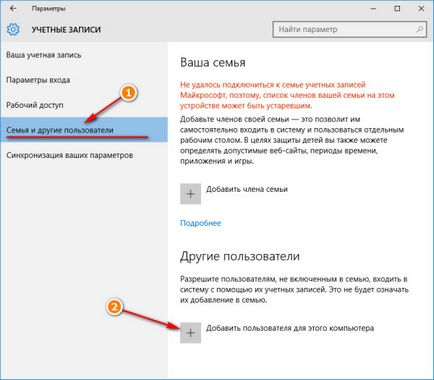
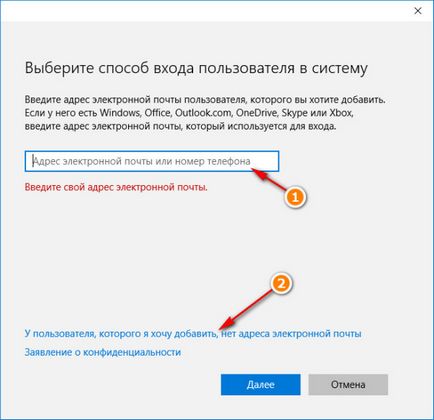
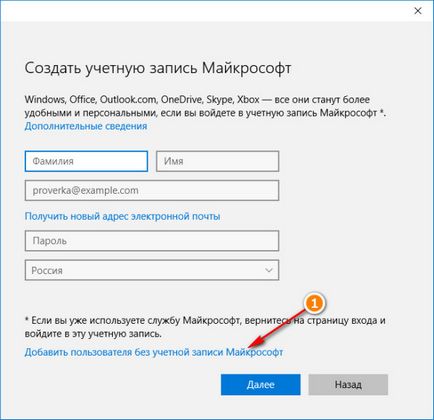
Pasul 5: În cele din urmă ajunge la fereastra standard pentru a crea un cont nu sunt legate de nimic. Introduceți datele de autentificare (nume de utilizator) și parola de două ori un indiciu pentru a vă amintiți parola în cazul în care acesta este pierdut. Indicat? Faceți clic pe "Next".
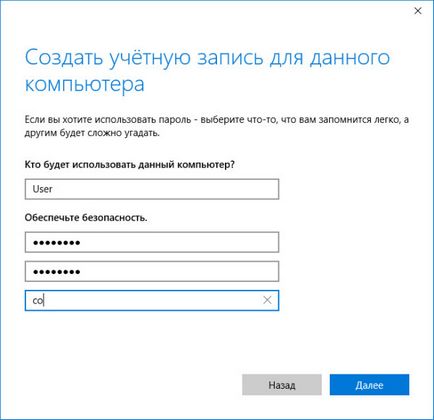
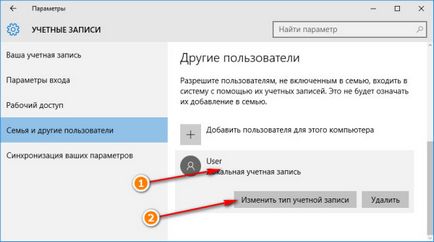
Pasul 7: În lista verticală Editare, selectați tipul de cont „Administrator“ cont, apoi faceți clic pe OK.
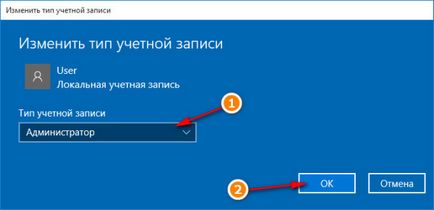
Etapa 8: Ca rezultat, veți obține un nou cont cu privilegii de administrator.
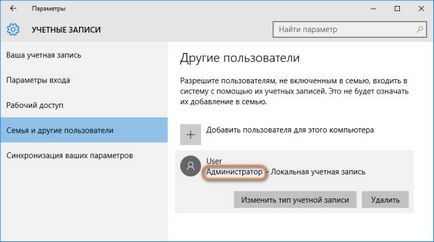
Cum de a șterge contul dvs. pe Windows 10
Pasul 1: Pentru a șterge un cont de utilizator nedorit în Windows 10, du-te la „Modificați setările contului“ apăsând butonul „Start“ pe numele în partea de sus a ferestrei.
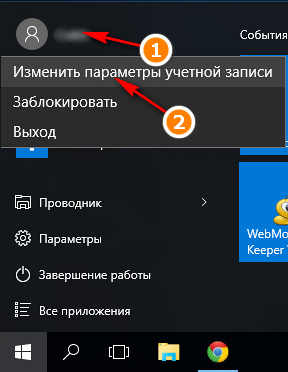
Pasul 2: În setările, selectați „Familia și alți utilizatori.“ Găsiți utilizatorul corect, faceți clic pe ea și apoi pe butonul „Delete“.
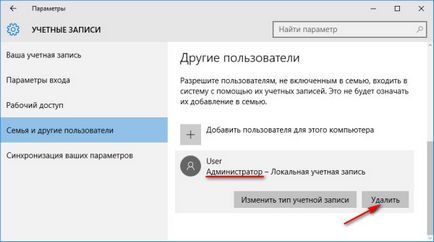
Pasul 3: Confirmați ștergerea contului și toate datele asociate acestuia.
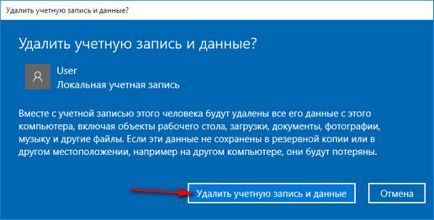
Cum de a schimba numele de utilizator în Windows 10
Pasul 1: În cele din urmă am ajuns la standard, built-in mod de a schimba numele de utilizator în Windows 10. Prima soluție, care poate veni în minte - este să faceți clic pe butonul „Start“, apoi pe utilizator și meniul drop-down selectați „Modificați setările contului“ .
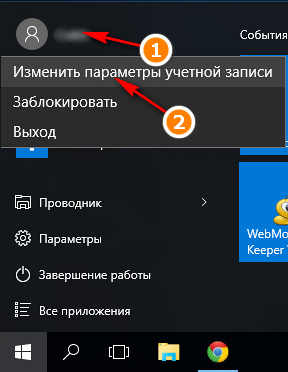
Pasul 2: Cu toate acestea, nu totul este atât de simplu, și nu știu de ce dezvoltatorii au adăugat posibilitatea de a modifica numele de utilizator în acest element de meniu. Aici nu vei găsi. Prin urmare, trecerea la pasul următor.
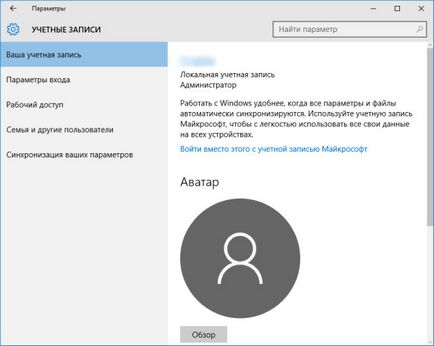
Pasul 3: Faceți clic dreapta pe butonul "Start" din lista pop-up, selectați "Control Panel".
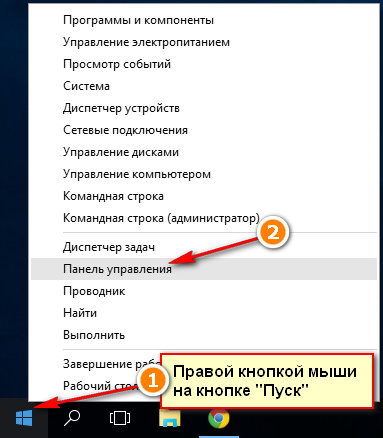
Etapa 4: La fel ca în Windows 7, pentru a schimba numele, localizați și faceți clic pe „Conturi utilizator.“
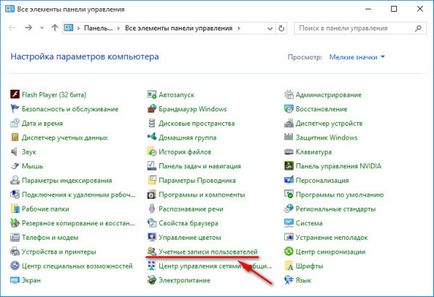
Pasul 5: Faceți clic pe link-ul „Modificați numele contului dvs.“ pentru contul. Dacă doriți să modificați numele unui alt utilizator, faceți clic pe „Gestionați un alt cont“ și acolo, selectați numele de utilizator pe care doriți să o modificați și apoi „Modificați numele contului.“
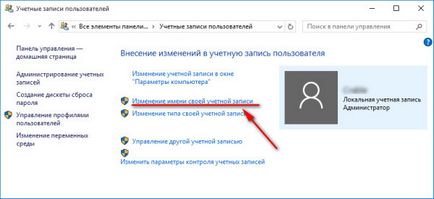
Pasul 6: În câmpul de intrare introduceți un nou nume de cont. Confirmați redenumirea clic pe „Redenumire“.
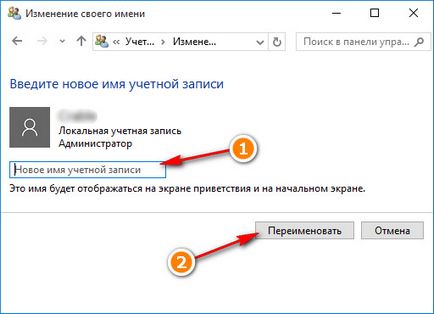
Cum se schimbă numele computerului în ferestrele 10 și grupul de lucru
Pasul 1: Numele computerului și numele grupului de lucru în Windows 10 modificări aproape în aceeași secvență. Faceți clic dreapta pe butonul „Start“ și apoi faceți clic pe „System“.
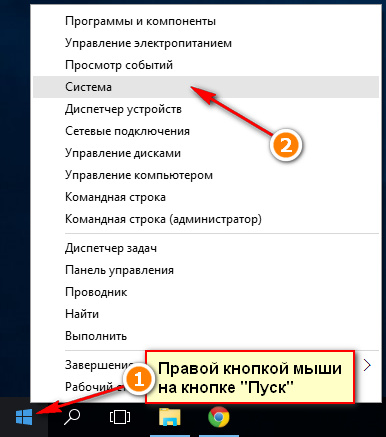
Pasul 2: Veți vedea numele computerului și numele grupului de lucru existent. click dreapta pe link-ul „Modificați setările“ pentru a le schimba.
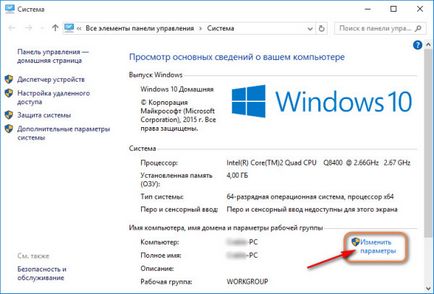
Pasul 3: Faceți clic pe butonul „Change“, așa cum se arată în imagine.
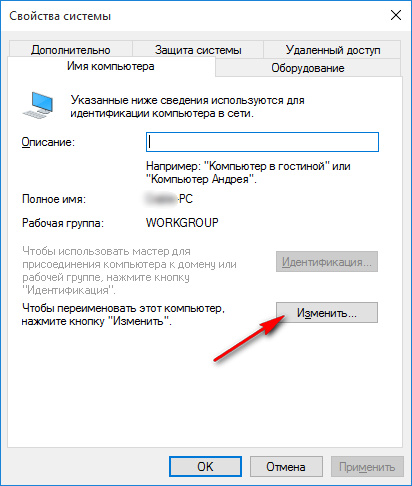
Pasul 4: Deschide o fereastră în care puteți modifica în același timp și numele computerului și numele grupului de lucru. În câmpurile corespunzătoare introduceți numele și faceți clic pe OK.
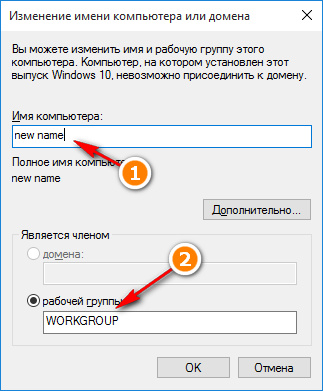
Etapa 5: Sistemul vă va avertiza că modificările vor intra în vigoare numai după repornire.
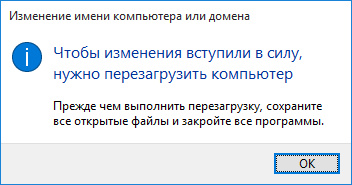
Pasul 6: pictograma corespunzătoare va atârna în proprietățile sistemului pentru a reporni. Până repornire, nu veți fi într-o astfel de stare de a crea, șterge, redenumi și utilizatorii.

Pasul 7: Reporniți computerul imediat, astfel încât să nu amânați.
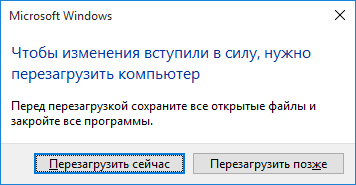
Distribuiți „Cum se schimba numele de utilizator din Windows 10, șterge și de a crea un nou“
Am există o parolă pentru a vă conecta la cont.
Problema 1: Când porniți computerul care primește eroarea „numele de utilizator sau parola este incorectă. Încercați din nou. " În teorie, ar trebui să fie afișat, în cazul în care cel puțin am adus ceva, mai degrabă decât doar o dată la pornire.
Problema 2: După ce faceți clic pe „OK“ din greșeală de mai sus de conectare caseta de intrare / apare parola, dar în colțul din stânga jos a două conturi mele într-un fel afișează - unul scris de numele meu, dar sub un alt nume și e-mail.
cum să se stabilească?
Acum am exact situația, a existat un motiv pentru cei doi utilizatori, și într-un posibil pentru a merge după schimbarea numelui calculatorului, al doilea dă întotdeauna o greșeală, cel puțin, pentru a elimina cel nou nu stie ??