Cum de a trimite fișiere de pe computer la iPad
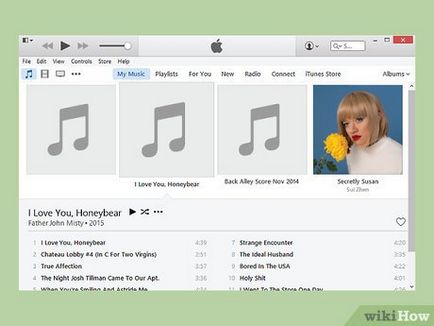


- Faceți clic aici dacă butonul nu apare.
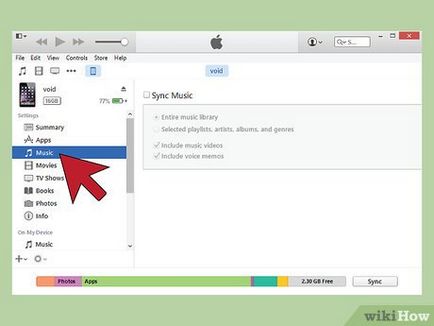
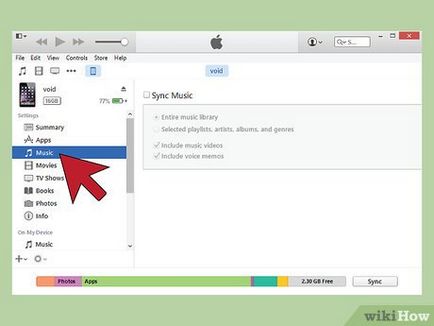
Selectați fila „Music“ din meniul din stânga. Selectarea iPad-ul, din meniul din partea stângă, veți vedea toate tipurile de conținut. Faceți clic pe tab-ul „Muzica“ pentru a alege muzica pe care doriți să se copieze pe iPad.
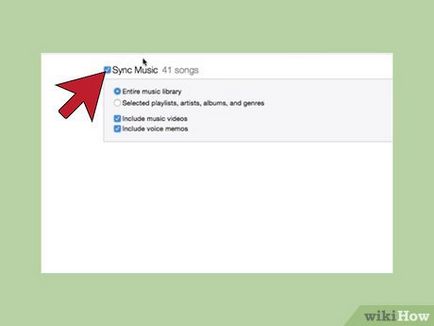
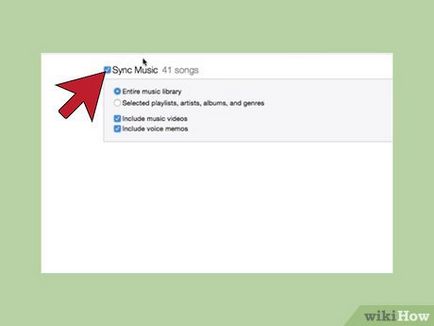
Se pune un semn de selectare în „muzica de sincronizare.“ Din moment ce iTunes va începe fișiere de muzică sincroniza cu iPad-ul. Puteți alege, de asemenea, ceea ce doriți să transferați de pe iPad-ul.
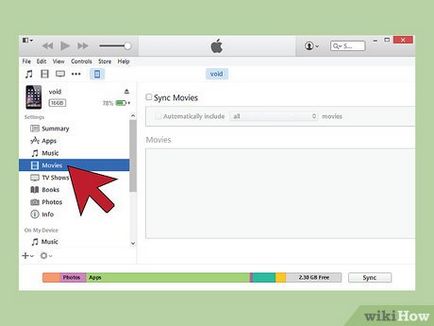
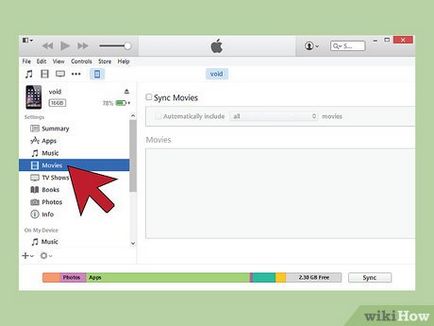
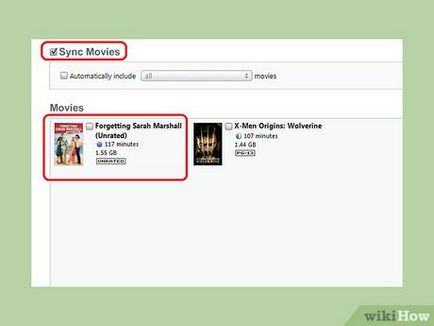
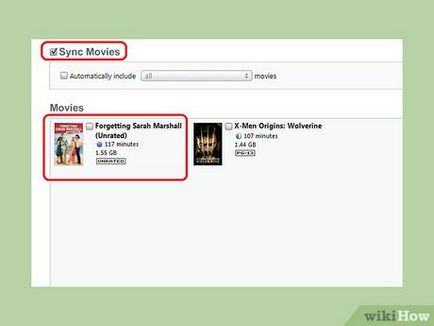
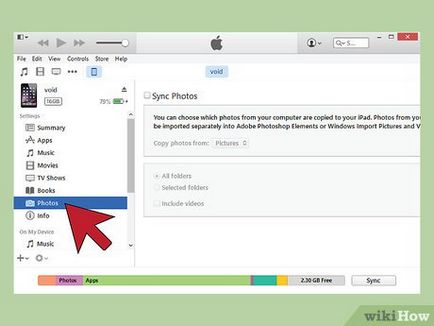
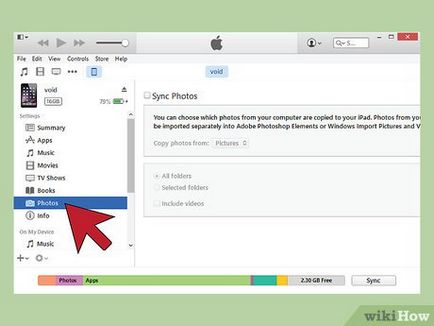
În meniul din stânga, faceți clic pe tab-ul „Fotografii“. Acest lucru va permite să selectați un folder cu imagini pe care doriți să le transferați de pe iPad-ul. Deoarece transferul folosind iTunes imagini individuale nu poate fi, este logic să se răspândească fotografiile în dosare pentru a face mai ușor pentru a găsi fotografia din dreapta.
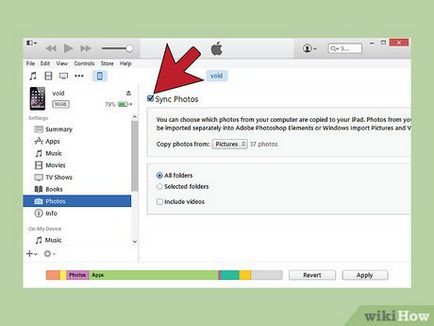
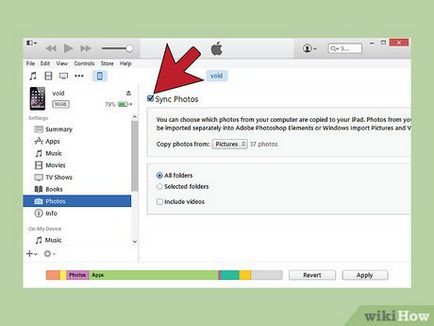
Se pune o bifă în „fotografiile Sinc.“ Astfel, puteți transfera fotografii de pe computer pe iPad-ul.
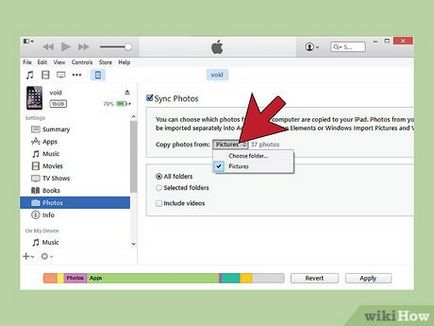
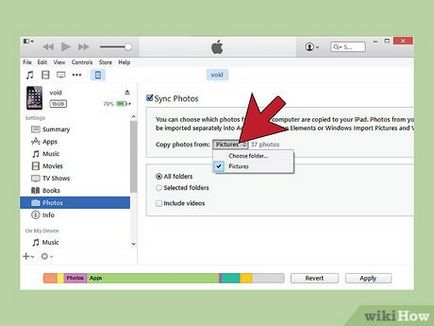
Utilizați meniurile derulante pentru a selecta locația fotografiilor dorite. În Windows, va trebui să selectați folderul în care fotografiile sunt, dar în OS X - secțiunea iPhoto.
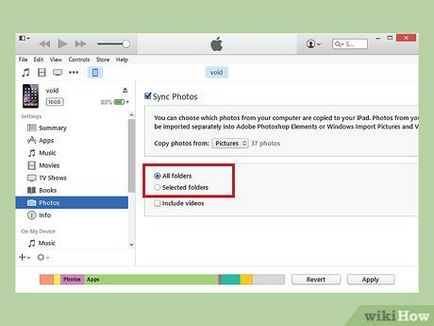
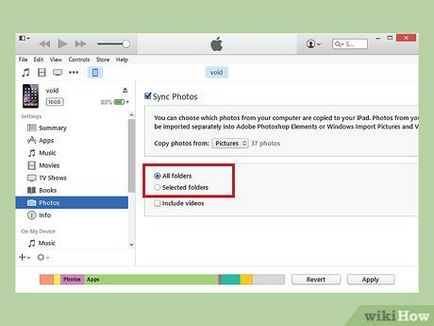
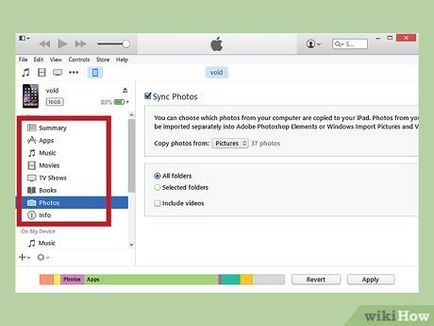
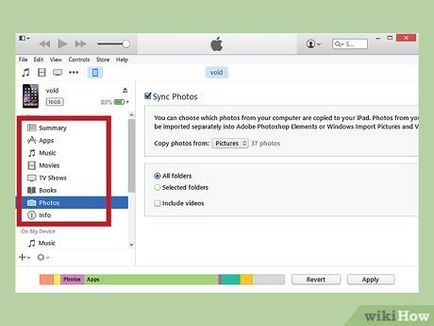
Sincronizarea alte tipuri de conținut din iTunes. Meniu de pe stânga vă permite să sincronizați aplicații, e-carti, podcast-uri și multe altele. Dar tine minte, tot ce trebuie să fie transferată la iPad, ar trebui să fie în biblioteca dvs. iTunes.
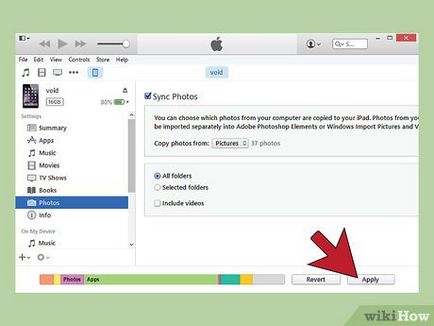
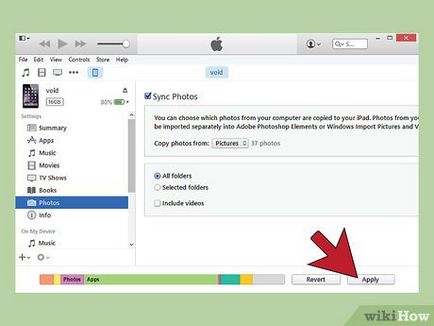
Faceți clic pe Aplicare sau de sincronizare. Astfel începe procesul de sincronizare a conținutului selectat și transferul său la iPad. Procesul poate dura ceva timp, mai ales dacă transporta o mulțime de conținut.
Metoda 2 de la 6:
icloud unitate Editare
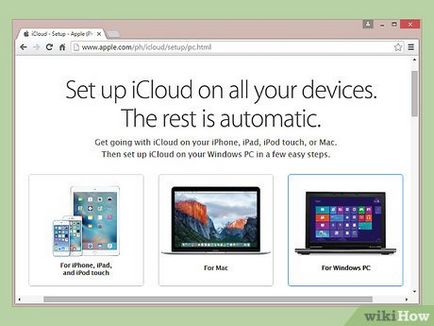
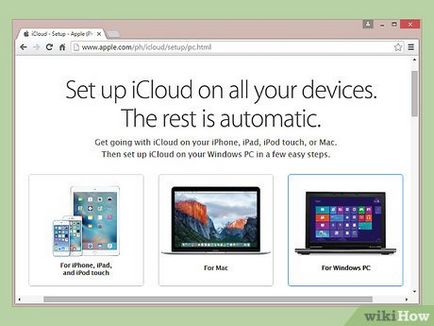
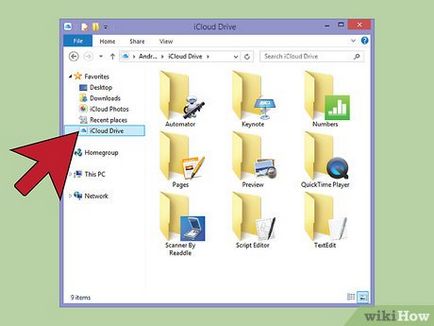
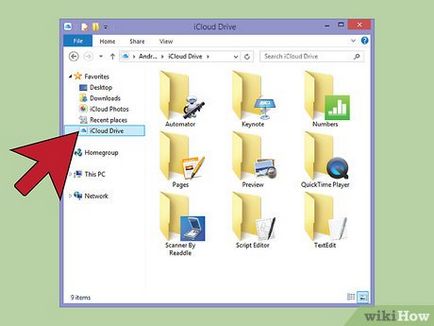
Deschideți dosarul icloud Drive de pe computer. Puteți găsi că este în „Favorite“ (în Explorer, dacă aveți Windows, și prin intermediul Finder, în cazul în care OS X). Amintiți-vă, aveți programul iCloud trebuie să fie să fie stabilită pentru Windows sau OS X Yosemite, în caz contrar dosarul nu apare.
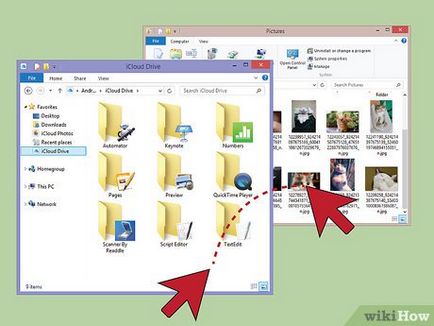
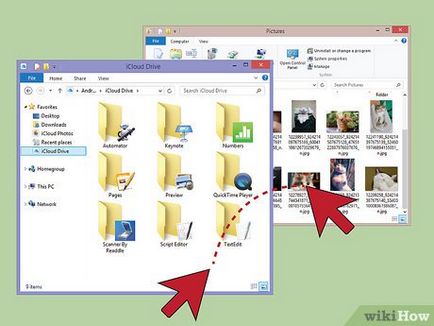
- conturi gratuite icloud din Drive au o limită de 5 GB.
- Apropo, nimic nu împiedică să salvați editabil în fișiere un anumit program direct în dosarul icloud Drive.
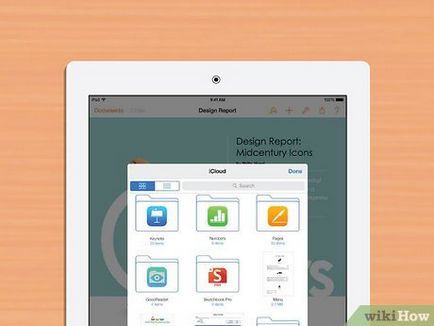
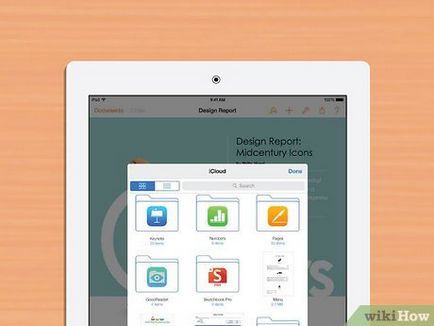
- Desigur, că, pentru a sprijini funcționalitatea icloud Drive este o aplicație va trebui să fie actualizate. Cu toate acestea, nu există nimic - multe aplicatii suporta lucrul cu iCloud Drive.
- Procesul de deschidere a fișierelor din icloud va depinde de aplicație. Ca o regulă, va trebui să caute opțiuni cum ar fi „Open din“ sau „icloud“.