Cum să fuzioneze două imagini într-una singură, folosind Photoshop

Bună tot timpul zilei, dragii mei cititori! Ca întotdeauna cu tine, Dmitry Kostin, totul este neschimbat). Mă uit, mulți se întreabă cum să fuzioneze cele două imagini într-una singură în Photoshop. Doar vin, că oamenii doresc să facă comparații, cum ar fi înainte și după, sau orice altceva.
Probabil ați văzut că atunci când oamenii posta realizările lor în pierdere în greutate, de asemenea sa răspândit combinate într-o singură înainte și după imagini. Apropo, am făcut acest lucru, de asemenea, atunci când a scris un articol despre pierderea mea in greutate. Așa că astăzi voi arăta modul în care acest lucru se poate face cu ușurință. Deci, degetele hrustnite și du-te!
Am vrut să-ți spun cel mai rapid mod, dar a decis că nu a fost în valoare de repetarea, așa cum am discutat deja despre asta într-o lecție despre instrumentul „Move“ în Photoshop. Se pare că va avea o imagine la alta. Este mai bine să se concentreze pe alte căi.
style = "display: block"
date ad-client = "ca-pub-4066320629007052"
date ad-Slot = "5193769527"
data-ad-format = "auto">
Compus din cele două imagini
În acest exemplu, am decis să facă unirea în stilul fotografiilor „înainte și după“. Nu-mi spune că acești oameni nu le place. Acestea sunt două persoane diferite). În general, deschide cele două imagini în Photoshop, și apoi în ordine. Am luat fotochki doi oameni: slabă și de relief.
- Pentru a începe, să ia o imagine de aceeași înălțime. Pentru a face acest lucru, fiind pe fiecare fotografie individual, du-te la „Image“ - „Dimensiunea imaginii“ A se vedea numărul de pixeli în înălțime. Am că persoanele subțiri 680 pixeli, în timp ce podkachennogo 1329.
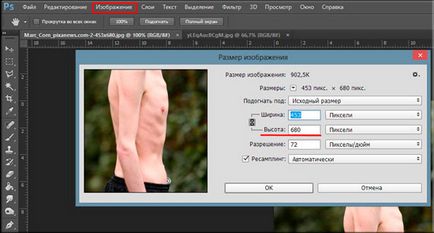
- În acest caz, este mai bine pentru a reduce dimensiunea de podkachennogo la 680 de pixeli în înălțime, pentru a le echivala fără a pierde din calitate. Știi cum se face? Dacă nu, a se vedea articolul meu pe redimensionarea imaginii (adevărate, și ar trebui să fie clar). Și apropo, amintiți-vă dimensiunea tangaj pe orizontală. Am 487.
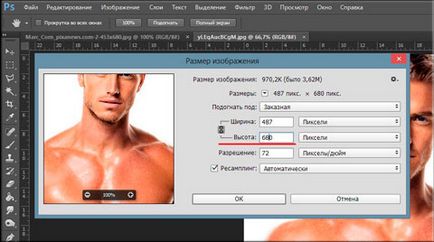
- Acum, continuați pe fotografie hudyshki și du-te înapoi la meniul „Image“. numai de data aceasta alege „Canvas Size.“ Aici, vom crește pur și simplu zona de lucru fără a crește cele mai multe imagini. Deci, dimensiunea imaginilor este subțire orizontale 453 pixeli. Adăugați Mintal 487 pixeli (imagini dimensiune orizontală în tangaj) și a obține 940. Acesta este numărul de noi scriem lățimea celulei. Inaltimea nu se schimba, și se lasă 680.
- Acum trebuie să alegem ce parte va fi noua suplimentare 487 de pixeli pe orizontală. Dacă este lăsat așa cum este, va crește pânza în ambele părți la 243 și 244 de pixeli (487/2). Dar noi vrem să facem o „înainte și după“, ceea ce înseamnă slab pentru a fi lăsat bucată atât de gol de pânză pe dreapta. Apoi, în faceți clic pe locație pe săgeata din stânga spre centru deplasat spre stânga. poate selecta, de asemenea, o culoare de fundal, dar în cazul nostru nu este necesar, puteți utiliza orice, ca toate la fel, vom închide. Apoi, faceți clic pe OK.
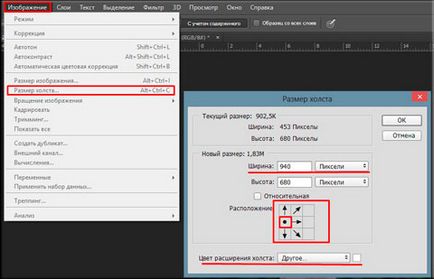
- Vezi tu? Acum avem o bucată mare de un fundal alb. Acum ne întoarcem pe fotografie și umflate, să ia instrumentul „Move“. vom apăsa butonul din stânga al mouse-ului pe imagini și strângeți în fila cu fotografii hudysha.
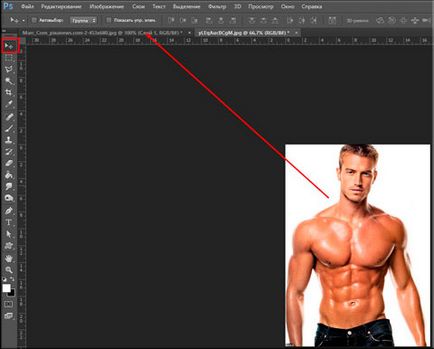
- Cazul de mici. Rămâne de a muta dreapta imaginii pe fundal alb. Noi calcula cu precizie lățimea și regla înălțimea, astfel încât toți să se ridice în picioare drepte.

Iată un mod simplu și ușor de a combina cele două imagini).
Combinând cu o tranziție lină
Există un alt efect interesant atunci când trecerea de la o imagine la alta se face fără probleme. Lasă-mă să-l fac pe exemplul a două animale: leul și Saiga.
Ei bine, în general, ceva de genul asta.
Desigur, acest lucru este un Photoshop. Și există mai multe moduri de a se alăture mai multe imagini într-una singură. Dar cred că pentru un început va fi destul de aceste metode. Iar în cea mai recentă versiune noi nu sunt legate doar 2 fotografii într-una singură, și a făcut un colaj simplu, și anume Noi folosim mai multe imagini diferite într-o singură.
Apropo, dacă doriți să faceți colaje uimitoare, atunci am foarte recomandăm să te uiți la o rată de mare pe acest subiect. Temeinic revizuite multe exemple. Din câteva imagini simple, învățați cum să facă doar capodopere, așa că merge mai departe!
Cu stimă, Dmitry Kostin.