Cum se dezactivează modul de repaus în Windows 7 și Windows 8

Deci, dacă nu vă place ceea ce computerul merge la culcare în timp ce gătiți o cafea, și cum să scape de tine nu a fost încă înțeles, în acest articol veți găsi instrucțiuni detaliate cu privire la modul de a dezactiva modul sleep în Windows 7 și Windows 8 .
Am act de faptul că prima metodă descrisă modul de repaus de dezactivare este la fel de potrivit atât pentru Windows 7 și 8 (8.1). Cu toate acestea, Windows 8 și 8.1 au mai multe o oportunitate să urmeze aceiași pași pe care unii utilizatori (în special cei care au tablete) poate parea mai convenabil - această metodă va fi descrisă în a doua parte a ghidului.
Dezactivați modul de repaus pe computer și laptop
Ei bine, un alt mod de a merge la elementul de reglaj dorit, care funcționează în orice ferestre moderne: în mod frecvent
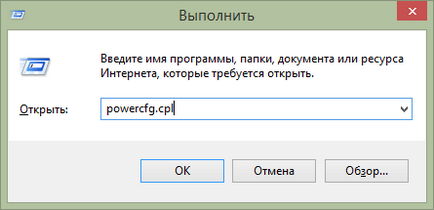
setările de alimentare pentru Windows Lansare rapidă
- Apăsați tasta Windows (cea cu logo-ul) + R de pe tastatură.
- În „Run“ de tip powercfg.cpl și apăsați Enter.
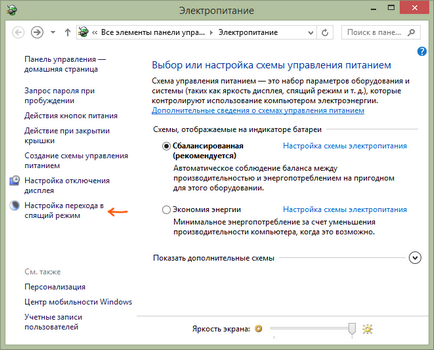
Notă paragraful „Setarea modului Sleep“ din partea stângă. Faceți clic pe ea. În setările care rezultă schimba schema de alimentare de dialog pur si simplu se poate configura modul sleep setările de bază și opriți ecranul computerului: intra automat în modul de repaus după o anumită perioadă de timp, la AC și bateria (dacă aveți un laptop), sau selectați „Nu traduce niciodată modul de repaus. "
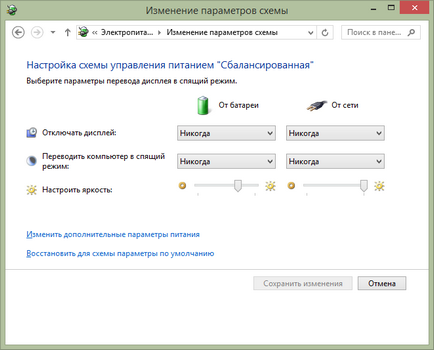
Aceasta este numai setările de bază - dacă aveți nevoie să dezactivați complet modul de somn, inclusiv atunci când închideți laptop, setările configurate individual pentru scheme de alimentare diferite, înființat hard disk-ul și alte setări, faceți clic pe „Modificare setări de alimentare avansate.“
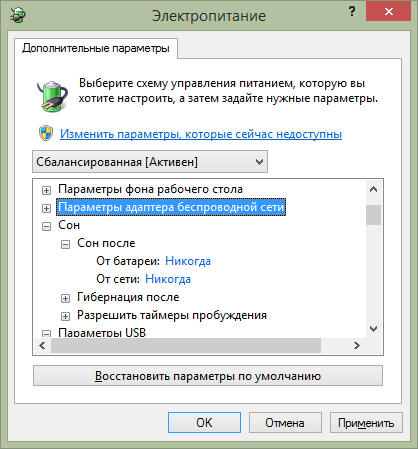
Recomand cu atenție și să examineze toate articolele din fereastra de configurare deschis ca modul de repaus este setat, nu numai în „Sleep“, dar, de asemenea, într-un număr de alte persoane, dintre care unele sunt dependente de hardware-ul computerului. De exemplu, pe un modul de somn laptop poate fi pornit atunci când bateria este descărcată, care este ajustat în „baterie“, sau atunci când închideți capacul (poziția „Butoane alimentare și capac“).
După toate setările necesare au fost făcute, salvați modificările, modul de somn mai mult nu ar trebui să deranjeze.
Notă: pe mai multe laptop-uri pre-instalate utilități de proprietate pentru gestionare a energiei, proiectat pentru a prelungi durata de viață a bateriei. În teorie, ei pot pune computerul în modul de repaus, indiferent de nastroekWindows (deși am făcut-o și nu a îndeplinit). Deci, în cazul în care a făcut pe instrucțiunile de instalare nu ajuta să acorde o atenție la ea.
O modalitate suplimentară de a dezactiva modul de repaus în Windows 8 și 8.1
Noul sistem de operare de la Microsoft un număr de funcții panoului de control sunt duplicate în noua interfață, inclusiv în cazul în care puteți găsi și dezactiva modul sleep. Pentru a face acest lucru:
- Apelați panoul din dreapta al Windows 8, apoi apăsați pe pictograma „Opțiuni“, apoi în partea de jos, selectați „Modificare setări PC“.
- Deschideți „Computer și dispozitiv“ (în Windows 8.1. Cred că în Win 8 a fost la fel, dar nu sunt sigur. În orice caz, în același mod).
- Selectați „Oprire și modul sleep.“
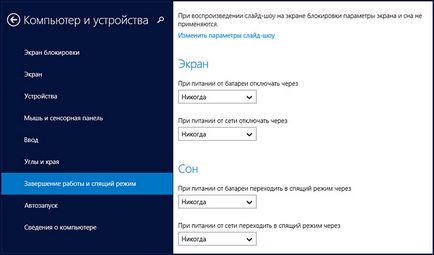
Dezactivarea hibernare în Windows 8
Doar pe acest ecran puteți configura sau dezactiva modul de repaus pentru Windows 8, dar sunt prezentate aici doar setările de bază ale sursei de alimentare. Pentru o modificări mai subtile ale parametrilor încă mai trebuie să se refere la panoul de control.
Pentru otklanivayus sim, noroc!
Și dintr-o dată, și va fi interesant: