Cum se pot combina două fotografii în Photoshop și vopsea, despre computer

Și ce, lăsați toate aceste manipulări interesante numai pentru profesioniști? Și aici și acolo. Nu trebuie să fie un designer de web pentru a face unele acțiuni simple de pe fotografii.
Nu trebuie să învețe toate detaliile acestui program profesional de a face ceva original cu ea, va fi suficient pentru a face cunoștință cu doar câteva tehnici simple de a se mulțumi cu frumoase creații ale propriilor mâini. În plus, există versiuni de lumină ale Photoshop. cu care „ceainicul“ este mai ușor de manevrat.
Pentru început, trebuie să spun că există mai multe modalități de cum să facă acest lucru. Aici ne uităm la doar două dintre ele: folosind Photoshop și folosind cel mai simplu Paint - programul standard, care este orice utilizator.
Cum se pot combina două fotografii în Photoshop?
Deci, nu ezitați să pună pe calculator Photoshop, în cazul în care memoria PC-ului permite (el nu musca).
Nu vom lua cazuri complicate, atunci când, de exemplu, a fuzionat cu cineva în brațe pe fotografie. Imaginați-vă că trebuie doar să puneți pe o singură foaie de două fotografii diferite.
Deschideți cele două fotografii originale, și de a crește domeniul uneia dintre ele pe lățimea sau înălțimea. Pentru a face acest lucru din meniul „Image“, faceți clic pe „dimensiunea panza“ și de a crește lățimea sau lungimea (sau ambele), de exemplu, de două ori. În centimetri, sau pixeli, nu contează.
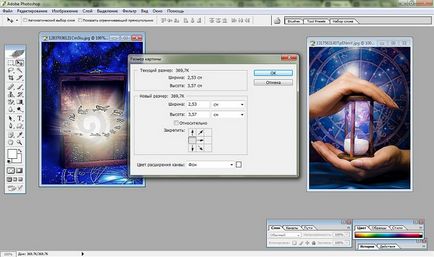
În aceeași casetă în dimensiuni de fotografii pentru a alege direcția în care se va extinde pânza (stânga, dreapta, în sus sau în jos). Vei vedea rupt în pătrate cu săgeți câmp. Să presupunem că mărim pânza spre dreapta. Pentru a face acest lucru, faceți clic pe caseta din stânga al doilea bloc. Gândiți-vă abilitățile în jocul de „Tetris“. Apăsați „OK“ și pentru a obține caseta albă de pe partea dreaptă a fotografiei.
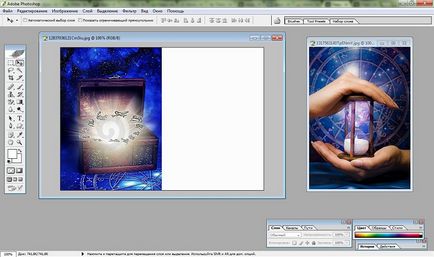
După aceea, instrumentele care sunt de obicei găsite în partea stângă, alegeți „mișcarea“ (al doilea instrument din partea de sus - săgeata).
Noi directiona cursorul pe a doua fotografie, apuca-l și trageți-l în primul câmp alb.
Și acum avem o imagine format din două fotografii. În continuare, putem seta dimensiunea dorită a imaginii (meniul „Image“ - „dimensiunea“) și puteți salva rezultatul final.
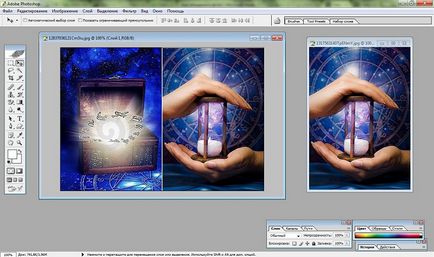
Este important ca dimensiunile fotografiilor au fost apropiate. Acestea sunt, desigur, pot fi ajustate între ele, dar puteți pierde bani.
Puteți face altfel: să impună o fotografie la alta, înlocuind o parte din prima compoziție.
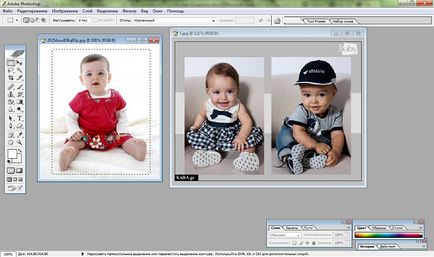
Deci, deschide cele două imagini. Alegerea instrumentelor în primul „zona dreptunghiulară“ și selectați cu ajutorul unei imagini care urmează să se introducă în fotografia principală (sau selectați doar o parte din ea).
Apoi selectați instrumentele de care sunteți deja familiarizat „mișcare“ și trageți zona selectată pentru a doua imagine foto.
Pentru a schimba dimensiunea fotografiei, pe care le-am impus din partea de sus, selectați meniul „Edit“. „transformarea arbitrară“ și de a reduce sau mări dimensiunea la dreapta. Efectuat, puteți salva sau imprima.
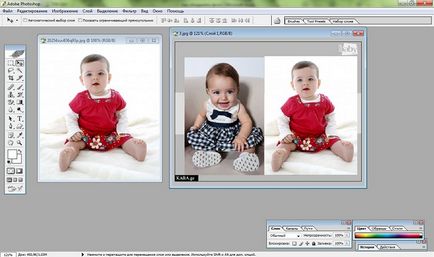
Cum se pot combina două fotografii într-o singură în Paint?
Cu el va lucra mai ușor. Cu toate acestea, calitatea fotografiei este poate suferi, mai ales dacă modificați dimensiunea fotografiilor.
Deci, deschide Paint, creați un document nou, face mărimea potrivită cu ajutorul săgeților.
Apoi faceți clic pe „Inserare“ meniu și „paste din“ fișierul alege cu fotografia corectă. Paste fotografie și să-l mărimea dorită. În același mod vom adăuga dreapta locul al doilea fotografie.

Puteți face chiar mai ușor. Deschideți prima o imagine, ea mărimea potrivită face, iar a doua fotografie de sus pentru a impune.

După cum puteți vedea, nu este nimic dificil. Acum sunteți proprietarul prima ta, deși foarte simplu, colaj foto.
Cum mă pot alătura două imagini?
Dacă aveți nevoie pentru a nu combina doar două fotografii, și să facă o mică galerie de mai multe imagini, există un mod care va simplifica această sarcină. Pentru a nu adăuga la galeria o imagine, și de a salva timp, va trebui să le combine cu două sau mai multe dintr-o dată, și apoi trageți în galeria ta.
Este mai ușor să o facă în Photoshop. Pentru a lipici împreună un număr mare de imagini în Paint, va trebui să transpire.
În Photoshop, imaginea este împărțită în straturi, dacă aplicați două fotografii ale reciproc, acesta va fi de două straturi diferite. Și dacă încercați să glisați-le într-un alt fișier, acestea vor trebui să glisați și fixați unul câte unul. Pentru a simplifica sarcinile necesare pentru a fuziona aceste straturi. Pentru a face acest lucru, faceți clic pe meniul „Layer“ si apoi „Aplatizarea“. Și apoi două sau mai multe fotografii într-un singur.
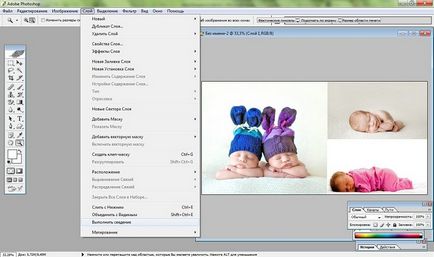
Desigur, mai ușor de a delega această sarcină la un specialist, de exemplu, comanda un colaj frumos într-un studio foto. Acesta va fi implementat cu înaltă calitate. Dar, dacă o faci singur, cu dragoste, deși nu foarte înaltă calitate, atunci sunt susceptibile de a obține mai multă bucurie și satisfacție.
Și când cineva întreabă: „Ce frumusete! În cazul în care ați comandat?“. Sunteți mândru să fie în măsură să răspundă: „Asta e treaba mea!“
Eu, din păcate, nu a fost niciodată în stare să stăpânească Photoshop. Prea totul zamudreno pentru mine.
Eu pentru mine am găsit un alt programmu- convenabil Picasso. Puteți descărca gratuit. Tot în limba rusă. Foarte ușor de utilizat și de interfață intuitivă. Puteți edita fotografii, adăuga cadre, efecte diferite și de a crea colaje foto.
Eu de multe ori angajat într-o fotografie, astfel încât la un moment dat am avut nevoia de a face un colaj de mai multe imagini pentru o lungă perioadă de timp în căutarea unui program de editare foto și a găsit convenabil pentru ei înșiși - Photoscape. Eu lucrez cu el timp de aproximativ doi ani, până când toate place, dar încă nu toate examinate.