Eliminați nedorită inutile de pe computer

O să-ți spun cum să eliminați resturile de mână, folosind Windows și instrumente software.
1. Pentru a începe, luați în considerare în cazul în care gunoiul este stocat în Windows XP
Noi intrăm și ștergeți toate folderele:
-
Ferestre fișiere temporare:
-
C: \ Documents and Settings \ numele de utilizator \ Local Settings \ Istoric
-
C: \ Windows \ Temp
-
C: \ Documents and Settings \ numele de utilizator \ Local Settings \ Temp
-
C: \ Documents and Settings \ Utilizator implicit \ Local Settings \ Istoric
-
Ferestre fișiere temporare:
-
C: \ Windows \ Temp
-
C: \ Users \ Username \ AppData \ Local \ Temp
-
C: \ Users \ All Users \ TEMP
-
C: \ Users \ All Users \ TEMP
-
C: \ Users \ implicit \ AppData \ \ Temp locală
-
Opera cache:
-
C: \ Users \ numele de utilizator \ AppData \ Local \ Opera \ Opera \ cache \
-
Cache mozily:
-
C: \ Users \ numele de utilizator \ AppData \ Local \ Mozilla \ Firefox \ Profiles \
-
Fișierele temporare Internet:
-
C: \ Users \ numele de utilizator \ AppData \ Local \ Microsoft \ Windows \ Temporary Internet Files \
-
Documente recente:
-
C: \ Users \ numele de utilizator \ AppData \ Roaming \ Microsoft \ Windows \ recente \
Unele dosare pot fi ascunse de ochii indiscreti. Pentru a arăta acestea ar trebui să fie rezolvate pentru a afișa fișierele și folderele ascunse.
2. Disk Cleanup fișierelor temporare și neutilizate utilizând
instrument standard "Disk Cleanup"
-
1. Du-te la "Start" -> "All Programs" -> "Accesorii" - "Disk Cleanup"> "System Tools" și a alerga
-
2. Selectați unitatea pentru a curăța:

Scanarea de disc ...
-
3. Se deschide o fereastră cu informații despre cantitatea de spațiu ocupat de fișiere temporare:

Pune gaia opus secțiuni pe care doriți să le curățați și apăsați „OK“.
-
4. Dar asta nu e tot. Dacă ați instalat Windows 7 pe un disc gol, și pe partea de sus a unui sistem de operare instalat anterior, sigur că există ocupă o mulțime de spațiu dosar ca Windows.old sau $ WINDOWS.
Q. În plus, acesta poate avea sens pentru a elimina punctele de control Restore System (cu excepția ultimului). Pentru a efectua această operație, repetați pașii 1-3, dar de data aceasta să faceți clic pe „Clean up system files“:
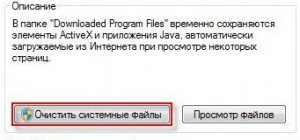
-
5. După procedura descrisă în etapa 2, trebuie să deschizi aceeași fereastră, dar va apărea în fila de sus „Advanced“. Du-te pentru ea.
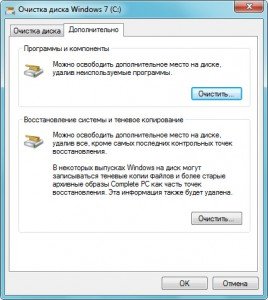
3. Fișierele pagefile.sys și hiberfil.sys
Fișierele sunt localizate în rădăcina unității de sistem și ocupă mult spațiu.
-
1. fișier pagefile.sys este un swap sistem de fișiere (memoria virtuală). Eliminați nu se poate (nu este recomandat ca-l în jos), dar ar putea și ar trebui să fie mutat într-un alt disc. Acest lucru se face foarte simplu, deschideți „Panou upravleniyaSistema și bezopasnostSistema“. Selectați „Setări avansate de sistem“ în secțiunea „Performanță“ faceți clic pe „Opțiuni“, comutați la fila „Advanced“ (sau apăsați promtitudine Clavey câștiga + R pentru a deschide Run, și nu de tip SystemPropertiesAdvanced) și în „Virtual Memory“ faceți clic pe „Edit.“ Acolo puteți alege locația fișierului de paginare și dimensiunea sa (Vă recomandăm să părăsească „dimensiunea alege sistemului“).
-
2. fișier hiberfil.sys este o memorie de imagine pentru modul sleep (modul Gipernatsiya).
4. Eliminați programele inutile de pe disc
O modalitate buna de a economisi spațiu pe disc (și, ca un bonus pentru a crește performanța sistemului), acesta nu este utilizat pentru a elimina programul.

Du-te la Control Panel și selectați „Adăugare sau eliminare programe.“ O listă în care puteți selecta programul pe care doriți să-l ștergeți și faceți clic pe „Delete“.
5. Defragmentare
Defragmentarea hard disk, urmărit de program Defragmenter vă permite să organizați conținutul cluster-ului, adică, mutați-le pe disc, astfel încât grupurile cu același oțel fișier plasat în serie, iar clustere goale au fost îmbinate. Acest lucru duce la o creștere a vitezei de acces la fișiere, și, astfel, într-o anumită creștere a vitezei computerului, care poate fi destul de vizibile atunci când nivelul de fragmentare pe disc.
disc difragmentatsii Standard, programul este pe drum:
Start> Toate programele> Accesorii> Instrumente de sistem> Defragmentare disc
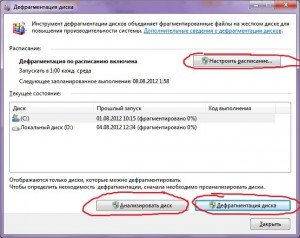
Sfaturi și trucuri
Asigurați-analiza a discului înainte de defragmentarea. După analiza este afișată cu un grafic al procentului de caseta de dialog fișiere și foldere fragmentate din disc și o recomandare de acțiune. Analiza este recomandată în mod regulat, și numai după recomandările corespunzătoare programului defragmentarea defragmentarea. Analiza de antrenare este recomandat pentru a efectua cel puțin o dată pe săptămână.
În cazul în care nevoia de defragmentare este rara, analiza conduce intervalul poate fi mărit la o lună.
După adăugarea unui număr mare de fișiere sau foldere, discuri pot deveni prea fragmentate, astfel încât, în astfel de cazuri, se recomandă să le analizeze.
Pentru a defragmenta complet și în mod adecvat folosind programul „Disk Defragmenter“ unitate trebuie să aibă cel puțin 15% spațiu liber. „Hard Defragmenter“ folosește acest spațiu ca o zonă de sortare pentru fragmente de fișiere. În cazul în care suma este mai mică de 15% spațiu liber, programul „Disk Defragmenter“, numai că va defragmenta parțial. Pentru a elibera spațiu pe disc, eliminați fișierele care nu sunt necesare sau mutați-le într-un alt disc.
Defragmentarea unități după instalarea software-ului sau după efectuarea unui upgrade sau instalare curată de Windows. După ce software-ul discurile de instalare sunt adesea fragmentate, astfel încât punerea în aplicare a programului „Defragmentare disc“ ajută la asigurarea cea mai mare performanță a sistemului de fișiere.
Puteți salva un pic de timp necesară pentru a defragmenta în cazul în care, înainte de o intervenție chirurgicală pentru a elimina fișierele nedorite de pe computer, precum și de a exclude din considerare pagefile.sys și hiberfil.sys fișiere de sistem, care sunt utilizate de către sistem ca fișierele tampon temporare sunt recreate la începutul fiecărei sesiuni pentru Windows .