Mac pentru asistență tehnică 10 util pentru MacOS sfaturi pentru incepatori, știri iPhone, iPad și Mac

1. Activați butonul din dreapta al mouse-ului și de a schimba viteza de deplasare
Implicit Magic Mouse-ul pe butonul mouse-ului dreapta în MacOS toate off, provocând mult surpriză pentru noi utilizatorii de Mac, iar viteza cursorului lasă mult de dorit. Pentru a configura aceste două opțiuni Să mergem în → System Preferences ... → Mouse-ul → Selectați și apăsați.

Apoi a pus o verificare în fața celui de al doilea paragraf, „Simularea butonul din dreapta (click pe dreapta)“, iar dedesubt există un control al vitezei de circulație, eliminând dreptul pe care avem o viteza cu jet a cursorului pe afișaj.
2. Mutați Dock pe partea dreaptă sau stângă a desktop-ului
Implicit Dock este situat în partea de jos a ecranului, dar spațiul de lucru poate fi utilizat mai eficient în cazul în care panoul este mutat la stânga sau la dreapta a ecranului. Astfel crește partea de lucru a ferestrei în multe aplicații, cum ar fi pagina lățime Safari nu este la fel de importantă ca înălțime.

Pentru a configura Dock mergeți la → System Preferences ... → Dock și în „Page Layout“ punctul situat vizavi de „stânga“ sau „dreapta“.
3. Minimizarea ferestrelor în pictograma aplicației în Dock
Dacă la un moment dat pentru a lucra cu orice aplicație pe care trebuia să-l rostogolească, apoi în partea din stânga sus a ferestrei, faceți clic pe butonul galben între cruce și disloca. Programul Miniatură va rula în partea dreaptă a Dock cu o animație frumos. Dar, în acest caz, programul va rula nu este o pictogramă, și de a crea miniatură suplimentare. Dacă nu sunteți mulțumit de această situație, totul este fixabil.
Du-te la Preferences → System ... → Dock și bifați elementul „Ia-o fereastră în pictograma Dock în program.“ Apoi, făcând clic pe „Close“, o miniatură nu este creată în cazul în care există deja o pictogramă de program în Dock.

4. Unghiurile active
Știați că puteți personaliza comenzi rapide, nu numai comenzi rapide MacOS, dar, de asemenea, la gesturi mouse-ului?

Du-te la → System Preferences ... → Control Misiune → unghiuri active și adăuga efecte la un colț al desktop-ului. De exemplu, am pus-o pe colțul din stânga jos al ecranului pentru a „Desktop“. Sorfya de browser-ul Safari, și se deplasează cursorul la unghiul dorit, toate ferestrele aplicațiilor minimizate. acțiunea repetată să fie desfășurate în toate ferestrele.
5. Mutarea ferestrelor utilizând trackpad
Atunci când se lucrează cu un mouse, totul este simplu și clar, ca în Windows - a preluat bara de titlu și trăgându-l pe desktop. Trackpad pe MacBook (bine, sau achiziționată separat) vă permite să producă un efect similar cu cel mult în două moduri.
Primul (cel mai faimos) - prinde un deget pe titlul ferestrei și târât. Dar metoda nu este foarte convenabil, datorită faptului că trebuie să păstrați degetul ferm pe trackpad.
În al doilea rând pune în aplicare toate caracteristicile trackpad, și anume atingeți trei degete simultan. Dacă un clic cu trei degete pe bara de titlu, este posibil să glisați și să fixați pe desktop.
du-te la → System Preferences ... → Accesibilitate pentru a activa această funcție.
În coloana din stânga, selectați „Opțiuni de trackpad.“ „Mouse & Trackpad“ și buton tapnite

Bifați „Enable remorcher“ și selectați „Tug a trei degete.“
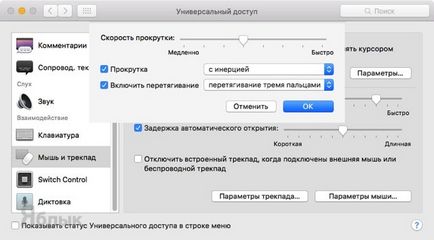
În mod similar, aveți posibilitatea să glisați și să fixați fișierele și pictogramele și aplicații.
6. afișarea rapid Emoji și caractere speciale
Pentru a arunca într-o notă sau chiar unele aplicații Emoji, apăsați Edit → Emoji și simboluri sau complexe de control combinație de taste (^) + Command (⌘) + Spacebar.


Dar, după cum se pare, dacă utilizați frecvent simboluri și emoticonuri, care este mult mai simplu si rapid mod de a selecta și introduceți caracterele dorite. Deschideți Preferințe → Sistem → Tastatură ... și în fila „tastatură“, bifați elementul „Panoul de afișare“ tastatura „“ Emoji «și» caractere «din bara de meniu.»

Acum, făcând clic pe pictograma de comutare limbă în bara de meniu, veți vedea opțiunea „Show View“ Emoji și simboluri „“

Un alt avantaj este acela că deschizi o versiune la scară completă a ferestrei „simboluri“.

7. Extinderea oportunităților cheie tab
În ferestre și dialoguri buton implicit filă apăsând mută focusul între blocuri de text și liste. Consolidarea capacității presei poate fi, dacă accesați în → System Preferences ... → → fila Tastatură „Comanda rapidă“ și a pus capăt opus punctului „toate obiectele de control.“ Utilizați butonul filă va deveni mult mai probabil.

8. Setarea Finder pentru gustul tau
Cu siguranță ați observat că în Finder și desktop sunt uneori prezente pictograme care s-ar putea niciodată nu folosi, de exemplu, nu doriți pe desktop afișează pictogramele conectat CD, DVD sau iPod, sau că în conductorul de meniu Finder a fost un dosar Airdrop și icloud Drive, care nu te va folosi.

Pentru setările Finder pentru gustul dvs., mergeți la meniul Finder → Settings, sau apăsați pe Command (⌘) +, (virgula).

9. Opriți umbre în capturi de ecran
În OS X a construit deja mecanism magnific, care creează capturi de ecran întreg ecranul monitorului (Command + Shift + 3), părțile sale (Command + Shift + 4) sau a unei ferestre (Ctrl + Shift + 4. urmat de un spațiu). Toate capturi de ecran sunt salvate în mod implicit pe desktop și au umbra.

Dacă nu doriți o umbră, deschis Terminal (în căutarea Spotlight în Finder, sau care trece pe calea programului → Utilities), tastați următoarele comenzi și apăsați Enter după fiecare linie:
implicite a scrie com.apple.screencapture disable-umbra -bool true
Shadow nu vei mai fi deranjat.
P. S. Pentru a reveni totul la poziția sa inițială, înlocuiți adevărat la fals.
10. Salt la bibliotecă personalizată
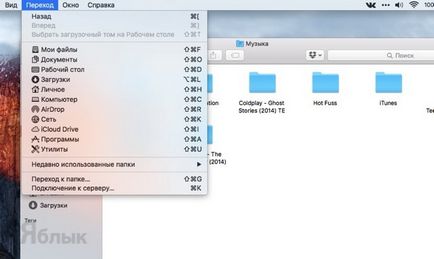
Pentru în Windows Explorer pentru a merge rapid într-un folder bibliotecă utilizator ascuns (Library), faceți clic pe meniul „Go“ și țineți apăsată tasta opțiunea de pe tastatură și o linie în plus va apărea odată cu eticheta „Biblioteca“.