Pinnacle Studio 19 manual
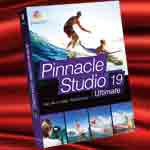
spațiu de lucru mai multe compartimente este ușor de înțeles și vă permite să editați „din zbor“, ca și în cazul în care clipurile sunt redate simultan la mai multe camere, de până la 6 (iar acest lucru depinde de versiunea Pinnacle Studio 19 revizuire este aici).
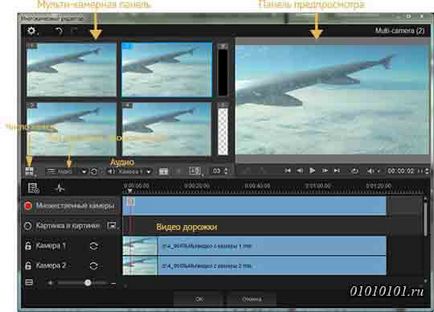
Cu ajutorul butoanelor din bara de instrumente, selectați numărul de camere - 4 - 6. Listă de tip sursă de sincronizare cuprinde opțiunile de sincronizare create clip. In apropiere este un buton de sincronizare, dintre care declanșează apăsarea sincronizarea camerelor pre-selectate. Prin urmare, lista drop-down audio vă permite să selectați înregistrarea audio preferată.
Pașii de bază de editare
Pasul 3. Sincronizarea clipurile în cronologie. Acest lucru se poate face în mod automat, în cazul în care toate clipurile au pista audio, în caz contrar, există alte câteva modalități de sincronizare.
Pasul 4. Selectați pista audio pe care doriți să salvați (dacă se utilizează sunetul original). Puteți selecta, de asemenea, o piesă separată.
3. În mai multe camere de import, introduceți un nume în câmpul Numele proiectului.
5. Faceți clic pe "OK".
Unele evenimente sunt, de asemenea, semnale sonore naturale care ajuta la procesul de sincronizare, este, de exemplu, muzică sau rasă sport începutul pistol împușcat.
• Marker - Selectați un clip pe cronologie pentru a începe redarea, sau mutați frecarea la locația dorită, apoi faceți clic pe „Add / Remove marcator“ din bara de instrumente pentru a adăuga un marcator. După adăugarea de marcatori la fiecare apăsare clip buton „Sync“ și, prin urmare, aliniați clemele de pe markerii specificate.
• Manual - trebuie doar să glisați și să fixați fiecare clip în poziția pe care este potrivit, de exemplu, pe baza unor repere vizuale.
Dacă aveți clipuri care ar trebui să fie excluse din procesul de sincronizare, faceți clic pe butonul „Delete nesincronizat“ pe pista corespunzătoare de pe stânga, de lângă aparatul de fotografiat. Apăsând acest buton se va porni pe pista în procesul de sincronizare.
La sfârșitul clipuri de sincronizare, de blocare mai bine pista, făcând clic pe lacătul. Apoi, editarea ulterioară de piese nu se va rupe sincronizarea lor.
Selectează sursa pentru proiectarea multicameral
Alte opțiuni vă permit să utilizați audio de la toate clipurile sau de la una din clemele sau comutarea automată audio atunci când comutare camere (o opțiune care utilizează audio capturat de sport sau de acțiune-aparat de fotografiat).
Editați mai multe clipuri pentru a crea o compilație cu mai multe camere
Dacă observați că redarea încetinit sau plecat în rafale, puteți verifica setările de proxy cu managerul corespunzător.
La finalizarea construcției proiectului principal de compilare „este aliniat“ cu ajutorul funcțiilor de editare, cum ar fi tranziții și partajarea video. Unele tipuri de editare, de exemplu, rotația video, ar trebui să aibă loc la un clip spațiu în compilarea.
Creați o compilație cu mai multe camere:
3. Pentru a comuta aparatul foto pentru a rafina panoul multicameral de către o altă cameră. Puteți comuta între camere de nenumărate ori. Proiectul este afișat într-o piesă de mai multe camere, care sunt fragmente (segmente) ale fiecărui aparat de fotografiat:
Este posibil pentru a regla zoom urmări mai multe camere slider corespunzătoare +/-.
4. După prima trecere, folosind un panou cu mai multe camere pot fi specificate de comutare codurile aparatelor foto, făcând clic pe camera de segment și glisarea marginea la cadru în care pentru a face trecerea:
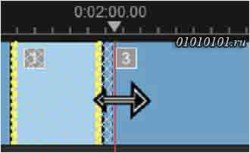
Acum, adăugați tranziții între segmente:
1. Klikayem segmentul (1, 2, 3, etc.).
2. În bara de instrumente, faceți clic pe butonul de transfer „Aplicarea de efecte de tranziție între clipuri.“ Butonul devine o schiță galben și pictograma de tranziție apare în cronologie (AB). Dacă butonul este gri, trageți marginea biți de segment pentru al activa.
Tranziția implicită Crossfade.
3. În bara de instrumente, pentru a regla timpul în durata tranziției.
Proiectul poate adăuga, de asemenea segmente negre sau albe. Pentru a face acest lucru în segmentul corespunzător al meniului contextual, selectați „negru“ sau „Space“ sau faceți clic pe modelul dorit între panoul și monitorul.
Cum să împartă un clip în Editorul de mai multe camere:
1. În cronologie, selectați clipul, faceți clic pe „Play“, sau trageți frecarea pe poziția incizie propusă.
2. Faceți clic pe "Clip Split."
Separarea clipului poate fi utilă atunci când, de fapt, doriți să adăugați mai mult de un comutator pentru a înlocui o porțiune a imaginii segmentului cu o altă cameră.
Pentru a adăuga o imagine în imagine (PIP) în proiectarea multicameral:
1. După crearea unei compilare, faceți clic pe butonul de redare sau mutați la locația pistei mai multe camere în cazul în care doriți să adăugați un efect de PIP.
2. În cronologie, faceți clic pe cercul de pe pista „Picture in Picture» (PIP), pentru al activa. Cercul se va transforma roșu.
3. multi-panel rafina camera pentru a fi utilizat ca PIP. Pentru a urmări PIP adăugați segmentul corespunzător.
4. Pentru a seta punctul final pentru segmentul, click pe marginea din dreapta și trageți-l în poziția dorită pe cronologie.
Gestionați fișierele sursă de mai multe camere
Pentru a adăuga, șterge sau gestiona clipuri prin intermediul surselor de manager:
1. facem clic „surse Manager“ butonul din colțul din stânga sus al cronologiei.
2. În caseta de dialog, efectuați una dintre următoarele:
• Apăsați „blocare / deblocare aceasta piesa“ pentru a debloca pista pentru a edita sau bloca pista pentru a preveni editarea.
• Pentru a adăuga un videoclip pentru piesa, selectați pista, apoi faceți clic pe „Adăugați decupajele“. Navigați la clipul pe care doriți să o adăugați și faceți clic pe „Open“. Videoclipul va apărea într-o listă numerotată, pentru această piesă.
• Pentru a elimina un clip dintr-o pistă, selectați pista din listă, bifați caseta de lângă clipul pe care doriți să-l ștergeți și faceți clic pe „Delete“.
Salvarea și exportul de design multicameral
Proiectul multicamerala apare in proiectul Recycle Bin Pinnacle Studio. Acum, pentru a deschide proiectul (.mcam) în Pinnacle Studio, pur și simplu trageți proiectul din Coșul de reciclare în cronologie. În mod implicit, proiectul arata ca un clip compozit. Pentru a începe lucrul cu piese individuale, faceți clic dreapta pe un clip în cronologie și selectați Editare.
Proxy inteligent creează o copie de lucru a fișierului cu o rezoluție mai mică decât sursa. Aceste fișiere mici, cunoscut sub numele de fișiere proxy. Utilizarea lor accelerează editarea proiectelor de înaltă definiție (de exemplu, proiecte care au fișierele sursă HDV și formatul AVCHD).
Fișierele proxy sunt dependente de sursa, mai degrabă decât de proiect, astfel încât acestea pot utiliza diferite proiecte.
fișiere proxy Manager de a activa / dezactiva Proxy inteligent, modificați permisiunile implicite de prag, care se acordă accesul la dosarele proxy, precum și la fișierele proxy manager de coadă.
Pentru a activa sau dezactiva Proxy inteligent:
• Faceți clic pe Setări> Manager fișiere proxy> Activare inteligent proxy. În mod implicit, această funcție este activată întotdeauna atunci când echipamentul permite acest lucru.