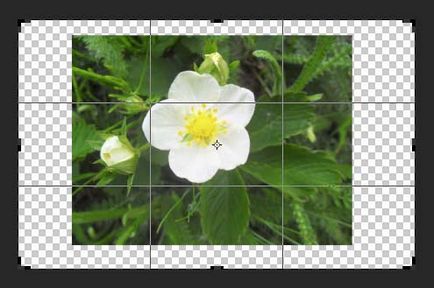10 lucruri pe care trebuie sa stiti despre imagini de tăiere în Photoshop
Instrumentul „Caseta“ (Crop Tool), adesea numit „Trim“, proiectat pentru a decupa imaginea în Photoshop, este una dintre cele mai populare și utilizate în mod obișnuit instrumente ale acestui program.
Modificări semnificative și îmbunătățiri ale imaginii de trunchiere versiunea Photoshop CS6, supuse unei anchete ce a explicat în detaliu în acest material.
Dar, cu toate acestea, s-ar putea să nu știți despre toate posibilitățile vaste ale acestui instrument versatil. In acest articol voi vorbi despre zece funcții debavurare utile, care s-ar putea să nu se știe.
1. opțiuni de echipare care se suprapun
În Photoshop, aveți mai multe opțiuni pentru a ajuta la marcarea aplicarea corectă a casetei de cultură (parametrii de suprapunere sau decupați Ghidul Suprapuneri).
După ce activați instrumentul, „cadru“ și faceți clic pe caseta, sau schimba dimensiunea sau poziția, parametrii de comutare se suprapun vor fi disponibile cu ajutorul tastei O. De asemenea, ele pot fi modificate făcând clic pe pictograma de pe bara de opțiuni.
Parametrii de suprapunere sunt disponibile:
- Regula treimilor (Regula treimilor)
- Grid (Grid)
- Diagonal (diagonală)
- Triangle (Triangle)
- secțiunea de aur (Raport de Aur)
- Aur Spiral (Golden Spiral)
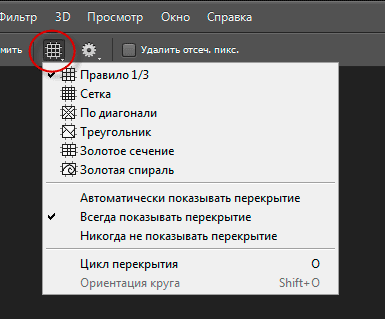
Dacă va fi selectat „Spiral de aur“ sau „triunghi“, puteți schimba orientarea prin apăsarea Shift + O sau bara de opțiuni.
La metodele de aplicare a culturilor descrise mai jos.
2. Modificarea orientării cadrului de decupare
Decuparea cadru este foarte ușor să se rotească cu 90 °. Dacă doriți să păstrați proporțiile și dimensiunea decupării, și trebuie doar să modificați orientarea cadrului la peisaj la portret sau vice-versa, este nevoie de toate doar apăsați X (X):
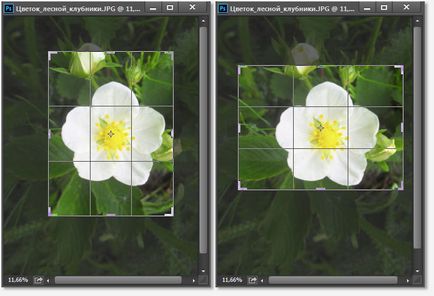
3. Ascunde zona decupată
În mod implicit, zona situată în afara cadrului rămân vizibile, ei doar pierdut cunoștința. Uneori, acest lucru poate interfera cu funcționarea. Dacă doriți să ascundeți câmpul să fie tăiat, pur și simplu apăsați H. asemenea, puteți schimba culoarea și opacitatea zonei să fie tăiat cu ajutorul opțiunilor panoului Opțiuni:

4. Modul clasic Framing
Pentru acei utilizatori care lucrează în Photoshop pentru o lungă perioadă de timp și preferă metoda tradițională de încadrare, există opțiunea de a trece la modul clasic pentru aceasta, cu instrumentul activ, „cadru“, doar-doar să apăsați tasta P. Dacă utilizați instrumentul de decupare în modul clasic, veți a muta cadrul de decupare în jurul documentului, iar imaginea va fi stabilită. În schimb, în modul normal începând cu versiunea CS6 se mută imaginea și decuparea cadrului rămâne în vigoare.
5. Potriviți o imagine la dimensiunea, rezoluția și alte proporții
Puteți utiliza această opțiune pentru a ajusta dimensiunea și rezoluția imaginii la dimensiunea celuilalt, de exemplu, să se suprapună cu precizie o imagine la alta.
Pentru a face acest lucru, deschide ambele imagini în Photoshop. Apoi selectați cel pe care îl va folosi ca model. Apoi, ia instrumentul „Box“ (Crop Tool), în bara de opțiuni, faceți clic pe butonul de modul și selectați „Imagine“ (Imagine din față) și apăsați I. Această acțiune scrie în dimensiunea memoriei Photoshop și rezoluția documentului. Comutați la celălalt document, și Photoshop va crea un cadru de proporții, cum ar fi imaginea originală. Apoi apăsați Enter și Photoshop redimensiona documentul în conformitate cu documentul original.
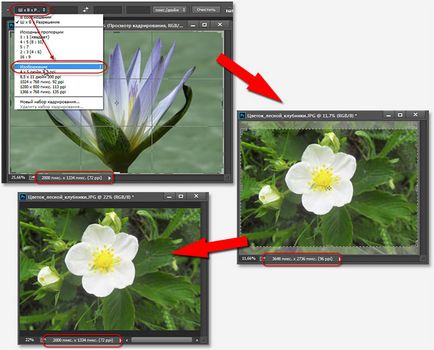
6. Adoptarea și punerea în aplicare a culturilor
În Photoshop, cele mai multe acțiuni pot fi efectuate în diferite moduri. Nu este o excepție și instrumentul „Frame“. Puteți utiliza oricare dintre următoarele metode de a accepta și punerea în aplicare a decupa imaginea:
- Apăsați Enter (o dată sau de două ori)
- Dublu-clic în cultura
- Dați clic pe pictograma din bara de opțiuni gaia
- Faceți clic dreapta pe interiorul cadrului, faceți clic pe elementul „Box“ (Crop)
- Meniu principal Tab Image -> Crop (Imagine -> Crop)
7. Trim și perspectivele culturilor instrument de corecție
Dacă doriți să taie și în perspectivă corectă simultan (trapezoidală) distorsiune în fotografie, utilizați instrumentul „Perspective Crop“ (Perspectiva Crop Tool). Trebuie să specificați planul de 4 colț, pe care doriți să îndreptați și când specificați, apăsați Enter.
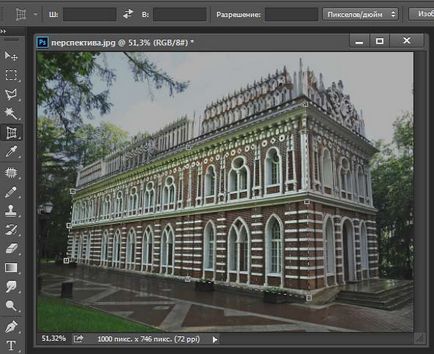
Dacă doriți să faceți corecția trapezoidală fără decuparea imaginii. Utilizați o cameră filtru Raw, fila Corecție lentile -> Modul manual (lentile de corecție -> Manual), apăsați „A“ sau expune manual folosind cursoarele.
8. nedistructiva (Nedistructive) tăiere
9. Cum de a mări dimensiunea pânzei folosind „Trim“
Utilizatorii Novice ar putea să nu știu că „cadru“ Nu se poate tăia doar hârtie, dar, de asemenea, să-l folosească pentru a extinde panza. Tot ce trebuie să faceți este să trageți și fixați punctele de control în afara cadrului de panza. În cazul în care documentul are un strat de fundal. noul spațiu este umplut cu paleta de culori de fundal. În cazul în care documentul nu este stratul de fundal, Photoshop crea pixelii transparenți, cu o creștere a pânzei: