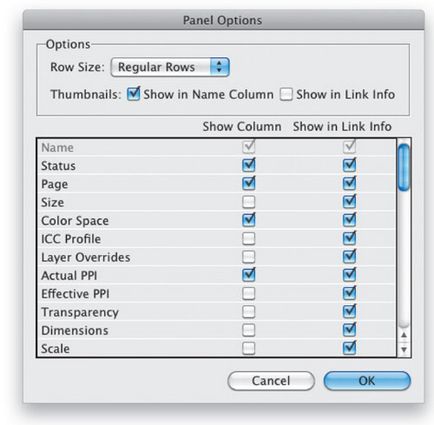14 caracteristici puțin cunoscute indizayna, lucru eficient în Indesign, tehnici și trucuri de lucru din chirpici
14 caracteristici puțin cunoscute Indizayna
Odată cu lansarea fiecărei noi versiuni InDesign (sau orice produs Creative Suite), de obicei, am auzit despre noile sale caracteristici și să înceapă să le utilizeze imediat. Cu toate acestea, există întotdeauna o posibilitate, care nu este menționat în materialele de marketing. Așa că voi vorbi despre 14 și-the-caracteristici obscure InDesign care pot fi necunoscute pentru tine.
1. Multiplace de la Bridge
Pentru a pune fotografii în InDesign, puteți comanda Fișier> Locul sau glisați și fixați-le în document, dar am găsit-o mult mai ușor de a importa mai multe imagini folosind Bridge. Deschideți Adobe Bridge. selectați imaginea pe care doriți să le utilizați în aspectul și selectați din meniu comanda File> Plasare> În Indesign. Va trece automat la programul InDesign și imaginea pe care ați selectat va fi „agățat pe cursorul.“ Utilizați tastele săgeți pentru a parcurge imaginile și faceți clic pe mouse-ul pentru a le găzdui. Dacă este necesar, instalați opțiunile de montaj - object> Montarea
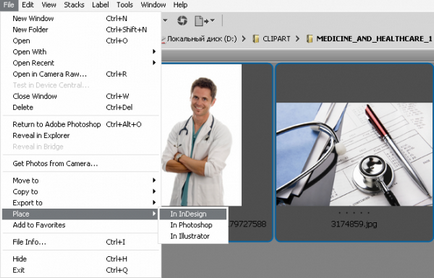
Panoul de comandă 2. Modul de comutare
Panoul de comandă funcționează într-unul din următoarele două moduri: Caracter sau Punctul. Pentru comutarea rapidă, utilizați combinația de taste Command-Option-7 (PC: Ctrl-Alt-7). Acest lucru este foarte util atunci când editarea de text. Nu este nevoie să se rupă de tastatură și de a ajunge la mouse-ul.
3. numerotare automată a paginii următoare și anterioară
Dacă aveți orice material situat pe mai multe pagini, poate doriți să facă semnele „, a continuat pe strranitse [xx]» sau «Continuare din pagina [xx]». Numerele de pagină dorite în acest caz, InDesign poate înlocui în mod automat. Creați o nouă casetă de text cu unul dintre aceste etichete, și puneți-l astfel încât să atingă cu un cadru, care găzduiește textul principal. În loc de [xx] introduce un marcator de la pagina anterioară sau următoare.
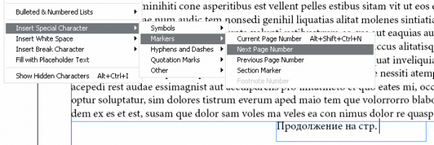
4. Macrocomenzi AutoCorectare
Am de multe ori să recruteze tipul de Adobe Systems, Inc., așa că am creat AutoCorrect, care se adaptează automat la ADBE Adobe Systems, Inc.
În meniul InDesign (PC: Editare)> Preferințe> Autocorecție rândul său AutoCorrect caseta de selectare, apoi faceți clic pe butonul Add. pentru a adăuga o combinație de substituții în lista AutoCorrect. În Cuvântul scris greșit, tastați un cuvânt, de tip scris greșit »ADBE». și apoi în câmpul de corecție, introduceți «Adobe Systems, Inc.«. Faceți clic pe OK. Faceți clic pe OK din nou, iar acum de fiecare dată când introduceți ADBE, InDesign îl va înlocui cu Adobe Systems, Inc.
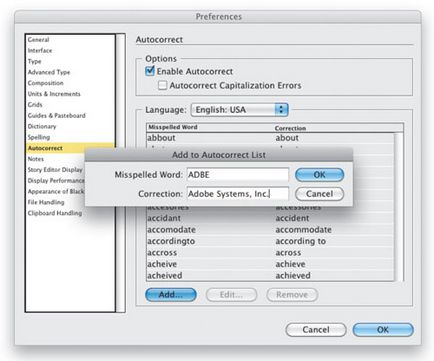
5. Expunerea să curgă numai pe textul care se află sub imagine
incepatori foarte frustrant încercarea de a pune o legendă cu fluxul de text. Runaround afectează nu numai textul principal, dar, de asemenea, cu privire la conținutul cadrului cu semnătura, rezultând din acesta deplasat textul și există o depășire cruce roșie. Din fericire, acest lucru poate fi corectat cu un singur clic. Accesați Preferințe> Compoziție și pune o verificare Text Wrap Afectează numai text Beneas și apoi faceți clic pe OK. Acum, înfășurați va afecta doar textul aflat sub fotografie, și nu va lucra pe text, care este deasupra fotografiei.
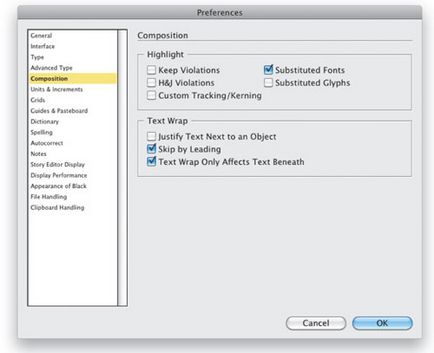
6. Cadrul compozit
Toată lumea știe că poate pune o imagine într-un singur cadru. Cu toate acestea, puțini oameni știu că, în scopul de a obține efectul vizual al unei singure imagini poate fi pus la mai multe cadre.
Cu instrumente de „dreptunghi“, „elipsă“ sau „Poligon“ trage câteva cadre, și selectați-le pe toate. Executa comanda obiecte> Trasee> neteziți compuse. Apoi, File> Place. iar imaginea selectată se va potrivi în cadru compozit.
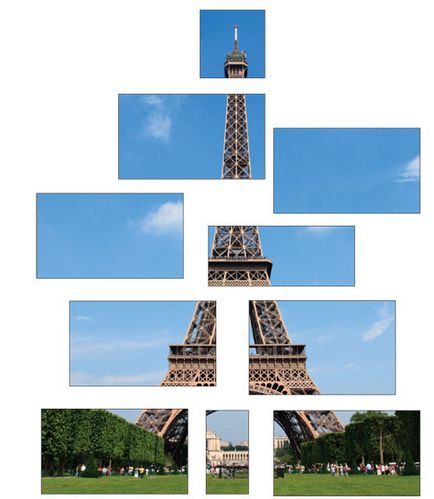
Formularul Conversia 7
Ea nu dă greș niciodată. Puteți crea un cadru dreptunghiular pentru imagine, și apoi să decidă pentru a vedea cum va arăta în elipsei. Nu este nevoie pentru a începe peste tot din nou. Du-te la Object> Conversia formă și alegeți forma de alegere. InDesign convertește o formă existentă în ceea ce doriți.

8. Panou de control Math
De exemplu, uvas are un cadru cu o imagine și puteți vedea că acesta ar trebui să fie majorat cu 1,25 dintr-un inch. În referința lățimea panoului de control, după tipul de dimensiunea existentă și 1.25 apăsați Tab sau Return (PC: Enter). InDesign efectuează operații matematice și de a crește dimensiunea cadrului. În domeniile panoului de comandă patru operații aritmetice pot fi folosite - pentru a adăuga (+), scădere (-), se multiplica (*) și se divid (/).
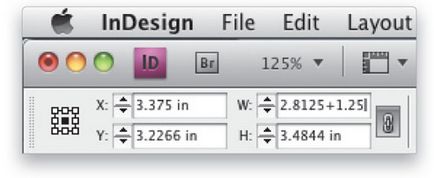
Dacă ați petrecut mult timp pentru a crea expunerea perfectă la obiect, iar apoi a decis că aceiași parametri care urmează să fie aplicat într-un alt obiect, primul meu sfat ar fi de a crea un stil de obiect (Stiluri Window> obiect). Cu toate acestea, prea poate dura un timp, apoi mai ușor pentru a copia efecte la un alt obiect. Selectați obiectul ale cărui proprietăți doriți să copiați, apoi deschideți panoul Efecte (Fereastră> Efecte). Faceți clic și trageți pictograma (FX) pentru noul obiect. Eliberați mouse-ul, iar ambele obiecte vor avea aceleași efecte.
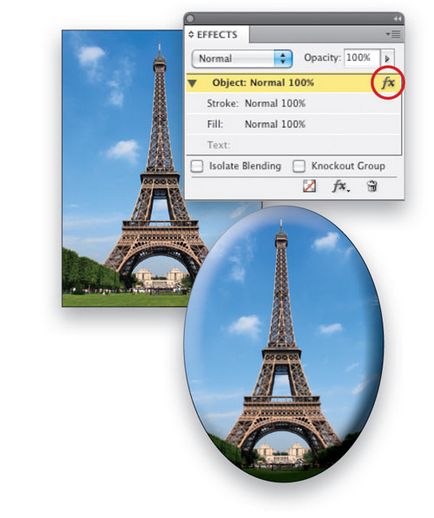
10. Story Editor afișează preaplin de text
Puteți găsi rapid cât de mult din text nu se încadrează în aspectul Story Editor prin apelarea comanda Editare> Editare în Story Editor (sau Command-Y [PC: Ctrl-Y]). Să acorde o atenție la linia roșie la stânga a textului. Întregul text de lângă această linie nu se potrivește în cadru.
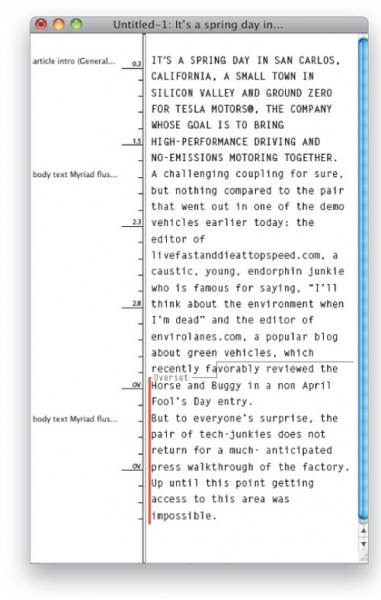
11. Managementul de straturi Photoshop
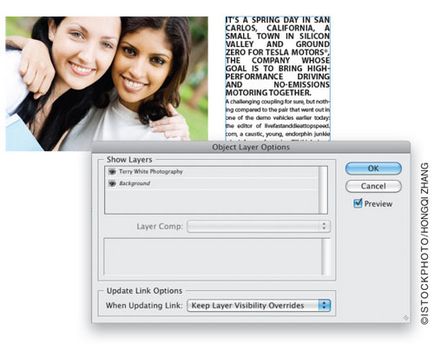
12. În documentul-a pus-documentul InDesign InDesign
Una dintre caracteristicile cele mai puternice de colaborare în InDesign este abilitatea de a plasa documente InDesign și în alte documente InDesign. Acest lucru înseamnă că puteți lucra într-un singur document principal, în timp ce colegii sunt de lucru pe alte site-uri. După ce au terminat, puteți distribui documente în InDesign în el, la fel ca orice alte elemente grafice. Dacă trebuie să modificați plasarea documentului InDesign, selectați Editare; Editare originală.
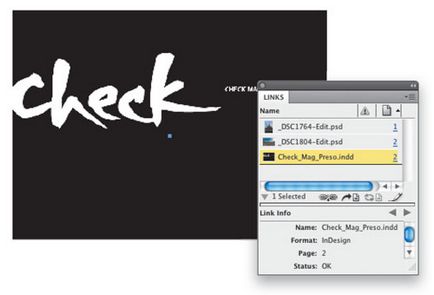
13. Pornirea Pornirea
I a lua de multe ori întrebarea: „Este posibil să se facă în InDesign plotare tartinabile verticale pentru calendare?“ „Nu“ răspuns, dar acum poți să faci spread-urile obișnuite. transformându-le la 90 °, marca este mai ușor să completeze conținutul. Deci, puteți vedea cum va arăta calendarul terminat, dar va fi în continuare inversare de obicei. Pentru a roti ecranul rotiți comanda View> Rotire răspîndirii și selectați din lista de unghiul de rotație.
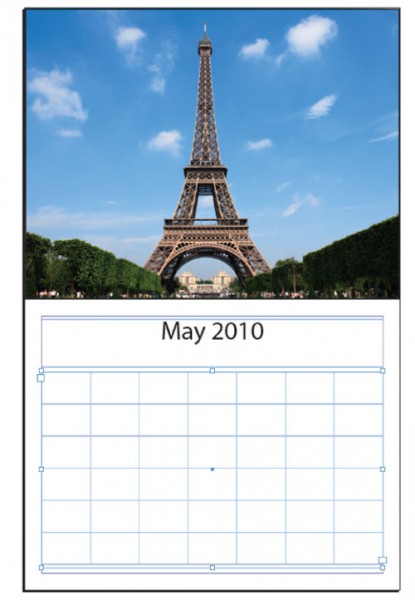
Panoul 14. Setarea Conexiuni