Bazele de lucru cu imagini în InDesign
Un pic despre Indizayne. Acest program este, în opinia mea unul din program mai simplu și convenabil pentru aspectul multi-media. La funcționalitatea vastă, este foarte ușor de învățat, iar afinitatea și compatibilitatea cu alte programe de familie Adobe face de neprețuit pentru proiectant cu experiență.
Ce se poate face in Indizayne? Eu folosesc indiz pentru impunerea de broșuri, cataloage, cărți, kituri de marketing, ziare, reviste, etc.
Indizayn lucrează cu imagini gata făcute. Corectarea și retușare în acest program nu este disponibil. În acest sens, trebuie să ne pregătim fotografii și ilustrații noastre în avans.
Pregătiți-vă de imagini în Photoshop.
Rezoluție.
Pentru a începe, rezoluția, ar trebui să fie de cel puțin 300 dpi. Meniul de sus este: Image> Image Size.
Schimbați modul de culoare.
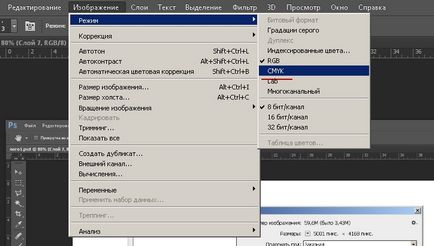
Clipping imagini.
În acest moment am, de asemenea, de obicei, fac corecție de culoare și retușare. După această etapă, imaginile ar trebui să fie pe deplin pregătit să vorstke și imprimare. Nu uitați că, în același timp, să păstreze imaginea noastră trebuie să fie în format * .TIFF (TIF). Format imagine * .tif ocupă mai mult spațiu, dar poartă o mulțime mai multe informații despre culoare și, prin urmare, este utilizat pentru imprimare.
Acum, în cele din urmă se mute în InDesign.
Imagini Import vAdobeInDesign.
Pentru a importa o imagine Indizayn suficient să apăsați Ctrl + D și alegeți dorit. Puteți selecta, de asemenea, din meniul de sus: File> Import.
Iar imaginea noastră devine în document. Ce vedem? flotoare și pikselizuetsya imagine nu ca în alte programe. Nu vă alarmați dacă imaginea ta nu arata la fel de frumos cum era înainte de a pune-l într-un document Indizayna.
Faptul că programul se schimbă opțiunile de afișare pentru a salva cea mai bună performanță a sistemului. De „plutitoare“ imaginea nu va fi la fel de rău apar atunci când imprimați, dacă setați parametrii corecți în curs de pregătire în Photoshop.
informațiile legate de imagine.
„Link-uri“ pentru a afla despre toate imaginile utilizate, trebuie să faceți clic pe elementul de meniu. De obicei, această opțiune este dreptul, dar în cazul în care nu poate fi accesată din meniul principal, de sus sau apăsați comanda rapidă pe tastatură Ctrl + Shift + D.
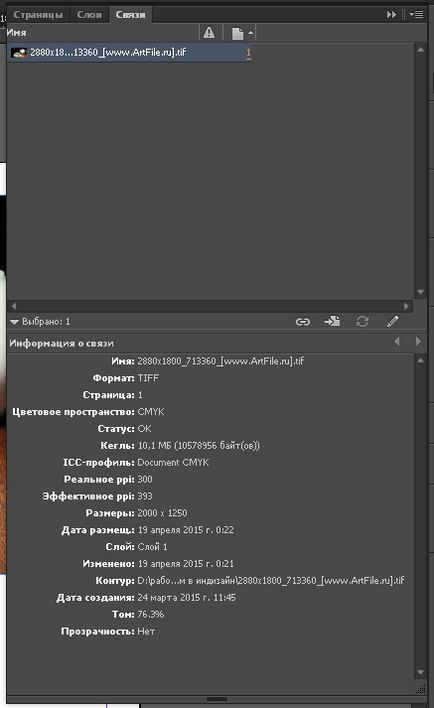
Aici putem vedea numele, rezoluția, modul de culoare, locația și multe altele. Una dintre caracteristicile cele mai utile cred că funcția de afișare PPI reală și efectivă. Care sunt reale IPP - este reală rezoluția care este setată în imagine inițial. IPP este o soluție eficientă în care se afișează documentul în acest moment, ținând cont de transformările.
De exemplu, setați dimensiunea imaginii de 300 de pixeli pe inch (300 dpi), dar apoi a crescut în Indizayne este de 1,5 ori, ca urmare a efective PPI a scăzut cu 1,5 ori și rezoluția reală este acum în tipărirea va fi 200dpi (și reflectat prost calitatea). În acest sens, merită să ne amintim că creșterea imaginii nu Indizayne merita daca l-ai cerut permisiunea de a 300dpi, dar poate scădea, după cum doriți, doar amintiți-vă că imprimarea are loc cu parametrii de 300 dpi, max.
Container.
Toate analizarea proceselor din InDesign (text, raster și imagini vectoriale) sunt în așa numitele containere sau cadre. Fiecare container la rândul său, este un obiect vectorial, forma pe care o putem schimba.
Cum sa faci o imagine într-un cerc (pătrat, oval, dreptunghi)? Pentru a schimba forma exterioară a unui bitmap: Object> Remodelarea> (selectați opțiunea dorită).
Cei care au lucrat în alte programe pot găsi analogi de un astfel de instrument, de exemplu, în Illustrator și Photoshop o mască Corele într-un recipient, etc. Spre deosebire de aceeași Photoshop, în cazul în care vom folosi o mască atunci când avem nevoie, aici imaginea este conținută în container implicit și putem face nimic în privința asta nu este. Nu e chiar așa de rău).
În figura de mai jos, cea numeralul, suntem martorii imaginea de frontieră de imagini noastre, și sub numărul 2, putem vedea granița containerului de delimitare (cadru).
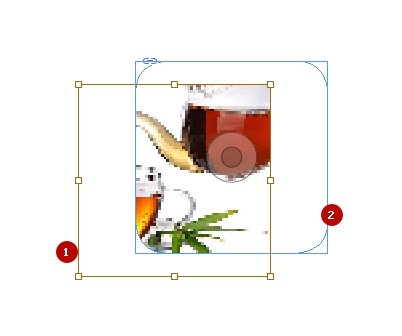
Pentru a începe lucrul cu containerul (cadru) este suficient să faceți clic pe cercul din centrul imaginii sau selectați instrumentul din bara de instrumente „Selecție (A).“ Acum putem trage obiectul containerului lăsând obiectul în sine intact.
Scalarea.
Pentru a modifica dimensiunile containerului, este suficient pentru a ridica zona mouse-ului, și în consecință a mări sau micșora dimensiunea cadrului. În același timp, vom schimba parametrii containerului, dar foarte dimensiunea documentului nu este schimbat. În scopul de a lucra împreună cu recipientul propriu-zis este variat și fotografii care aveți nevoie în timp ce scalarea tastele hold Ctrl + Shift. De asemenea, putem face clic pe centrul cadrului, în locul pe care arată un cerc, faceți clic pe care vom selecta pentru imaginea noastră. Ie Acum, cadrul este fixat și putem scala imaginea ne place.
Afișaj și imprimare.
Fiecare imprimare apăsați cererile lor de a imaginilor, iar dacă dorim să imprimați produsele noastre, trebuie să luăm în considerare aceste cerințe. Diferența în cerințele din cauza utilizării de echipamente diferite.
Acoperirea totală.
Mulți tipografie scrie în specificațiile lor cu privire la acoperirea totală admisă la aplicarea vopselei. Ce înseamnă?
Merită să ne amintim despre aplicarea tehnologiei de vopsea (de asemenea, am scris despre asta). substanțele pigment sunt aplicate alternativ și stivuite unul peste altul. În această suprapunere, vopselele formează un strat destul de dens care poate deteriora purtătorul. Pentru a evita crearea prea strans un strat colorat, limita de imprimare valoarea lor maximă. Pentru aceasta, se spune, de exemplu, că acoperirea totală nu trebuie să depășească 280%.
Ce înseamnă? Să presupunem că vrem să imprime un cerc galben. În cazul în care culoarea este curat și am întrebat-o gamă de culoare de aceeași culoare, de exemplu, Am umplut cu 100% de culoare galbenă, în acest caz, atunci când se imprimă cerc galben avem o acoperire totală de 100%. Dacă avem nevoie de un exemplu la pătrat roșu că acoperirea totală a acestuia la 200%. Acoperirea totală a pătrat roșu va fi mai mult, deoarece roșu este format din galben și magenta (100% galben + 100% magenta = 200% Roșu).
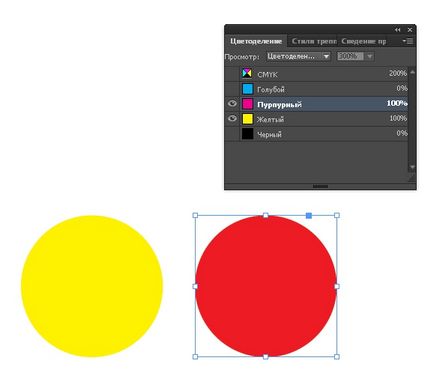
Pentru a controla umplerea totală, este suficient să apăsați: Shift + F6. Vom avea o mică fereastră în care putem activa și dezactiva afișarea acoperire totală, precum și schimbarea afisajului pragului critic. Pe exemplul de mai sus, putem vedea secțiunile de culoare roșie, care depășesc pragul de acoperire totală, în cazul meu, este de 280%.

Dacă imaginea este prea culori saturate și tipografie nu ar accepta pentru imprimare, nu vă faceți griji, este ușor să se stabilească în Photoshop. De obicei, destul de ușor podsvetlit zone întunecate, sau întreaga imagine. Pentru a face acest lucru, echipa se va apropia de nivelul (nivelurile) sau curbe (curbe), pentru utilizatorii mai avansați, această corecție de culoare selectivă, sau masa restul instrumentelor de Photoshop. Du-te la editare de imagini poate fi zhamknuv prin clic dreapta și selectând meniul corespunzător pentru editarea unui program.